Your Sky+HD box was compatible with the R014 update if its Version Number begins with 4f31, you can check your Sky+HD boxes Version Number by going to: Services > Settings > System Details.
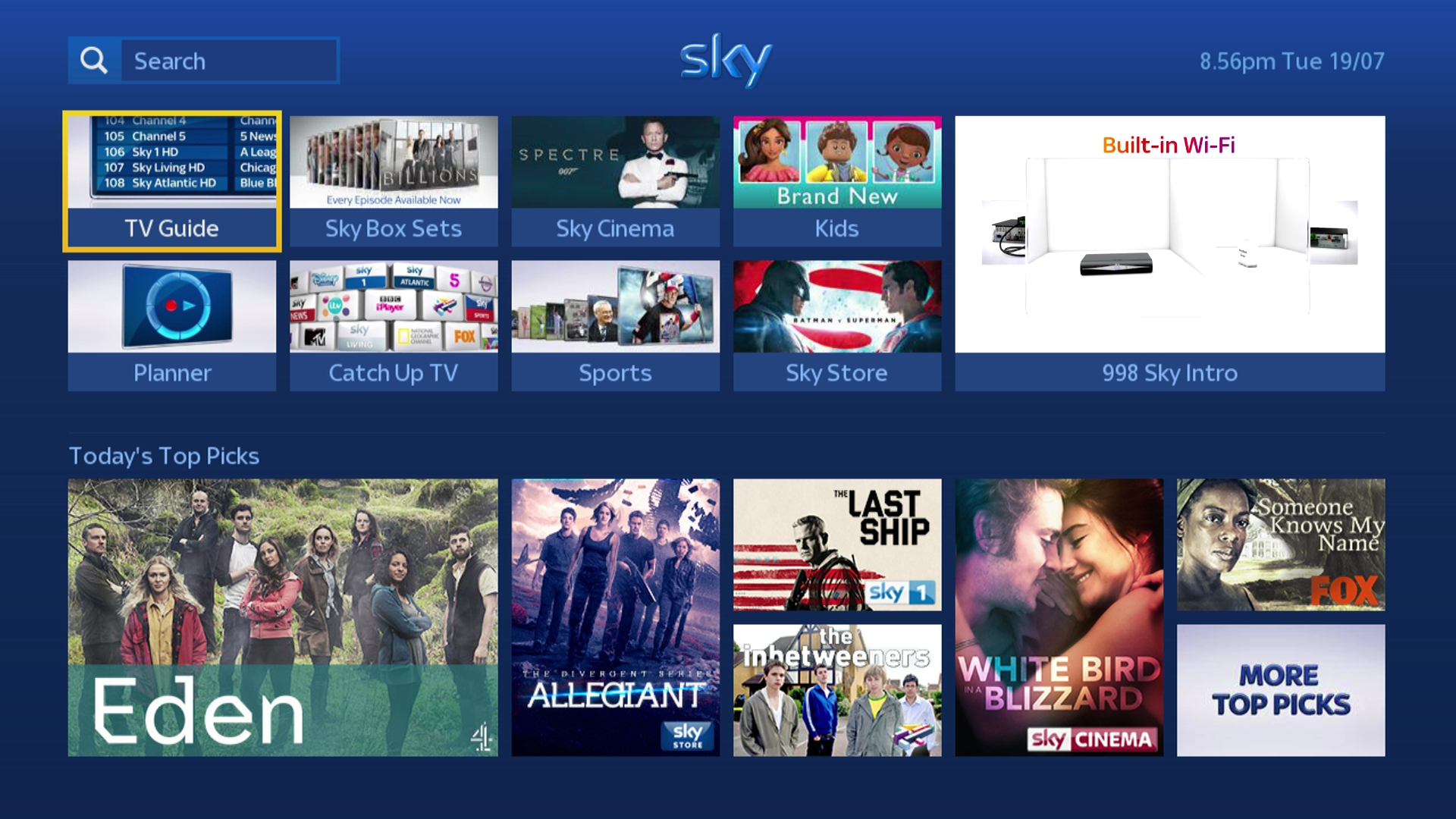
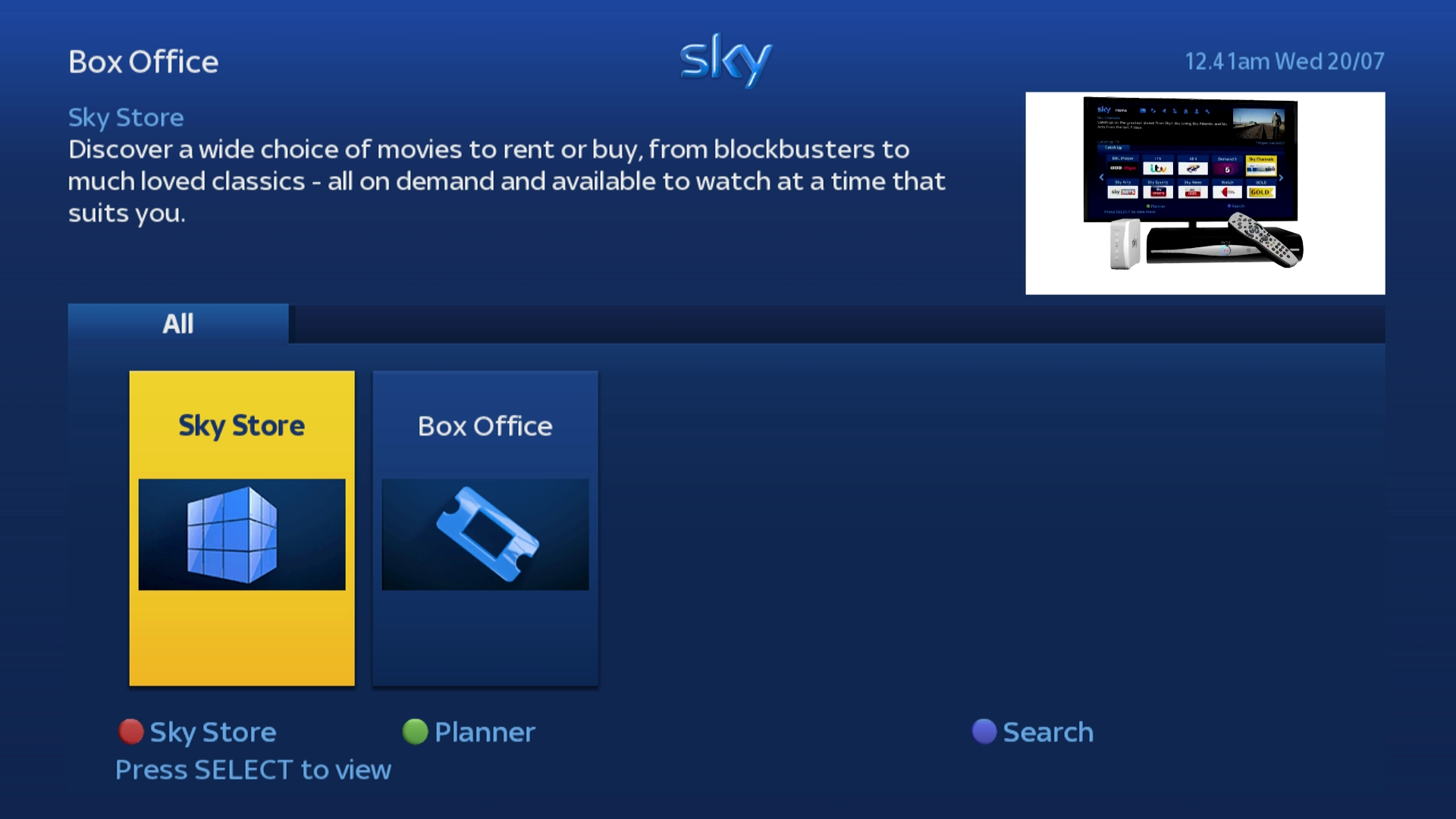
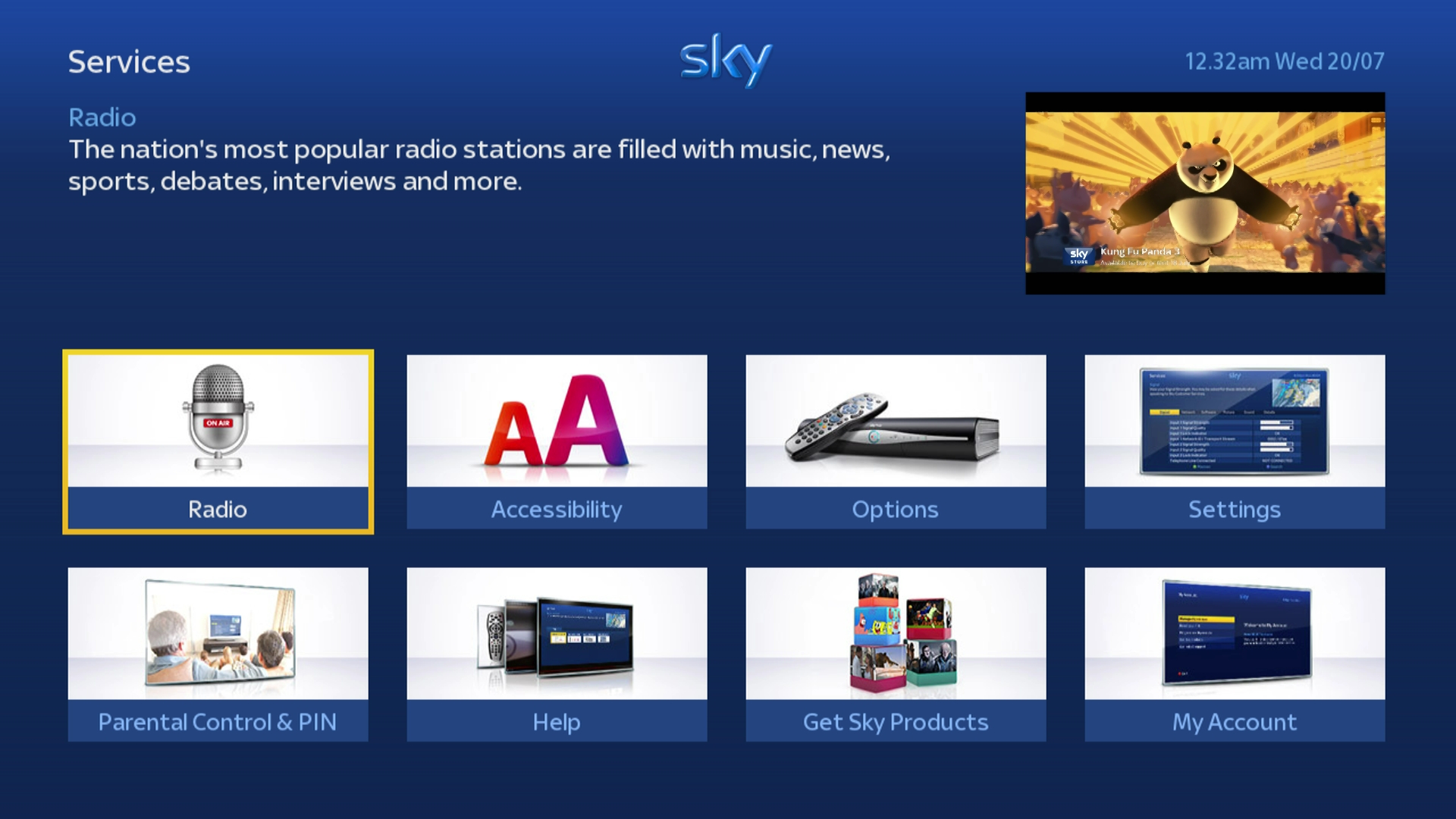
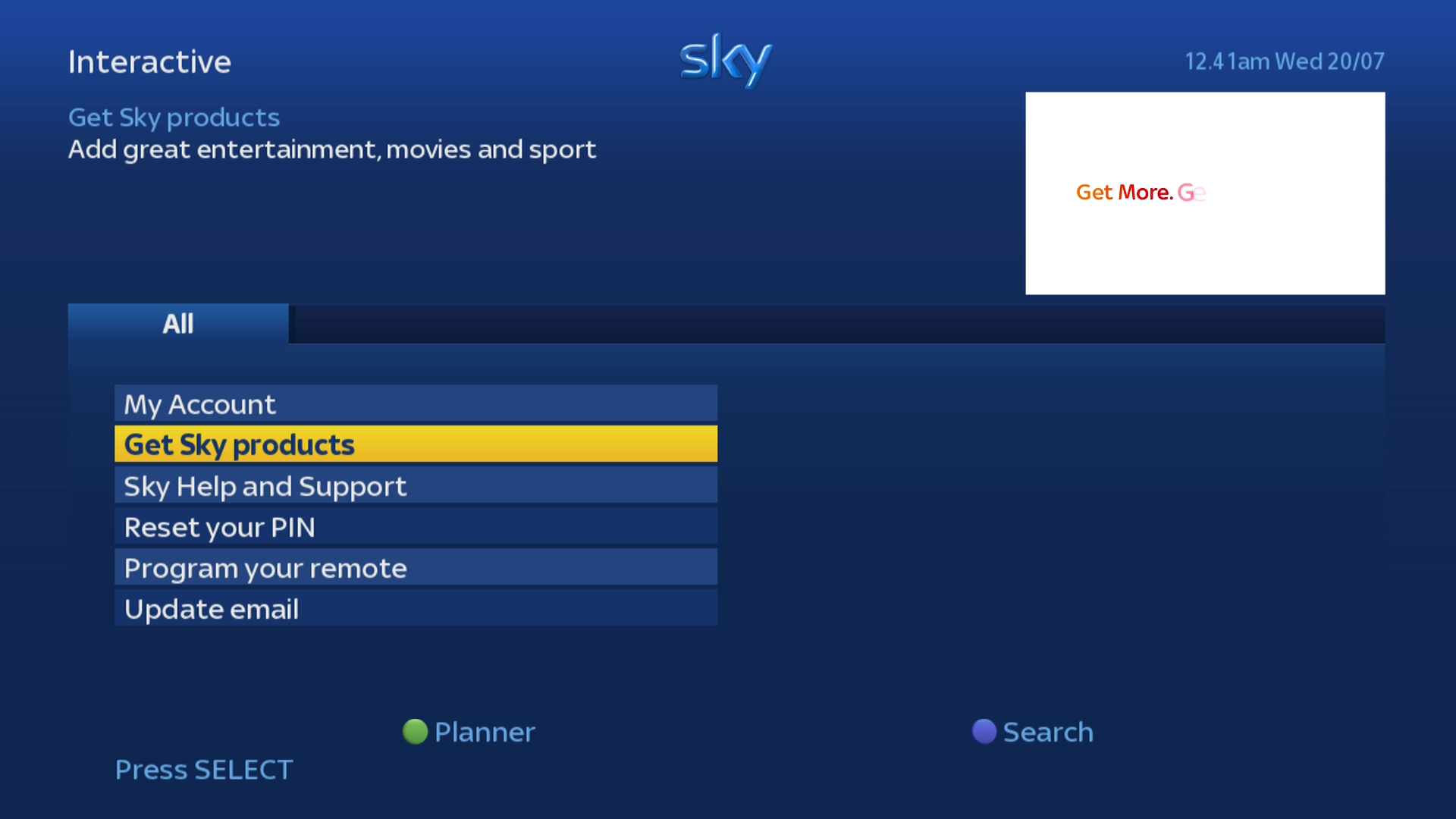
New look Sky Guide and Homepage
The Sky Guide has received a cosmetic refresh including a new look homepage, with a focus on discovering new content.
The background to the guide now uses a lighter shade of blue and the Sky Logo has been moved to the top, centre of the screen. Search has been moved to the top left of the homepage and the clock to the top right.
The top level menu navigation bar has also been removed completely. In order to navigate between different sections of the Sky Guide other than those shown on the Homepage, you will now need to use the Box Office, Interactive & Services buttons at the top of your Sky remote.
TVGuide: As usual will display the new Sky+HD Homepage allowing you to access the usual TV Listings, Planner, CatchUp TV etc.
Box Office: Will give you access to the Box Office menu.
Interactive: Will display a list of all Sky Interactive services.
Services: Will take you to the new Services Homepage (More on this bellow) where you can find Settings, Options and Parental Controls.
The Homepage tiles have now been made smaller and moved up to sit beside the Mini TV. Both Kids and Sports tiles are now displayed on the Homepage at the same time so there’s no longer a need to choose between the two.
The Mini TV has also been made slightly larger on the homepage and will now display the current channel name and number beneath it when viewing live TV, or Channel Name and Program name when paying back a program from the planner.
You can now also highlight and then select the Mini TV when on the homepage, which will exit the Sky Guide and take you back to the current program you are watching. Exiting the Sky Guide using the BackUp button is now even easier too with the new homepage, just one press of the BackUp button while anywhere on the homepage will now exit the Sky Guide and take you back to your program. (Previously this would require 3 presses of the BackUp button)
The bottom half of the new Homepage features the Top Pick’s Mosaic, more on this bellow.
Supported on:
DRX890 & DRX895 Sky+HD Boxes
Requires:
Compatible Sky+HD Box.
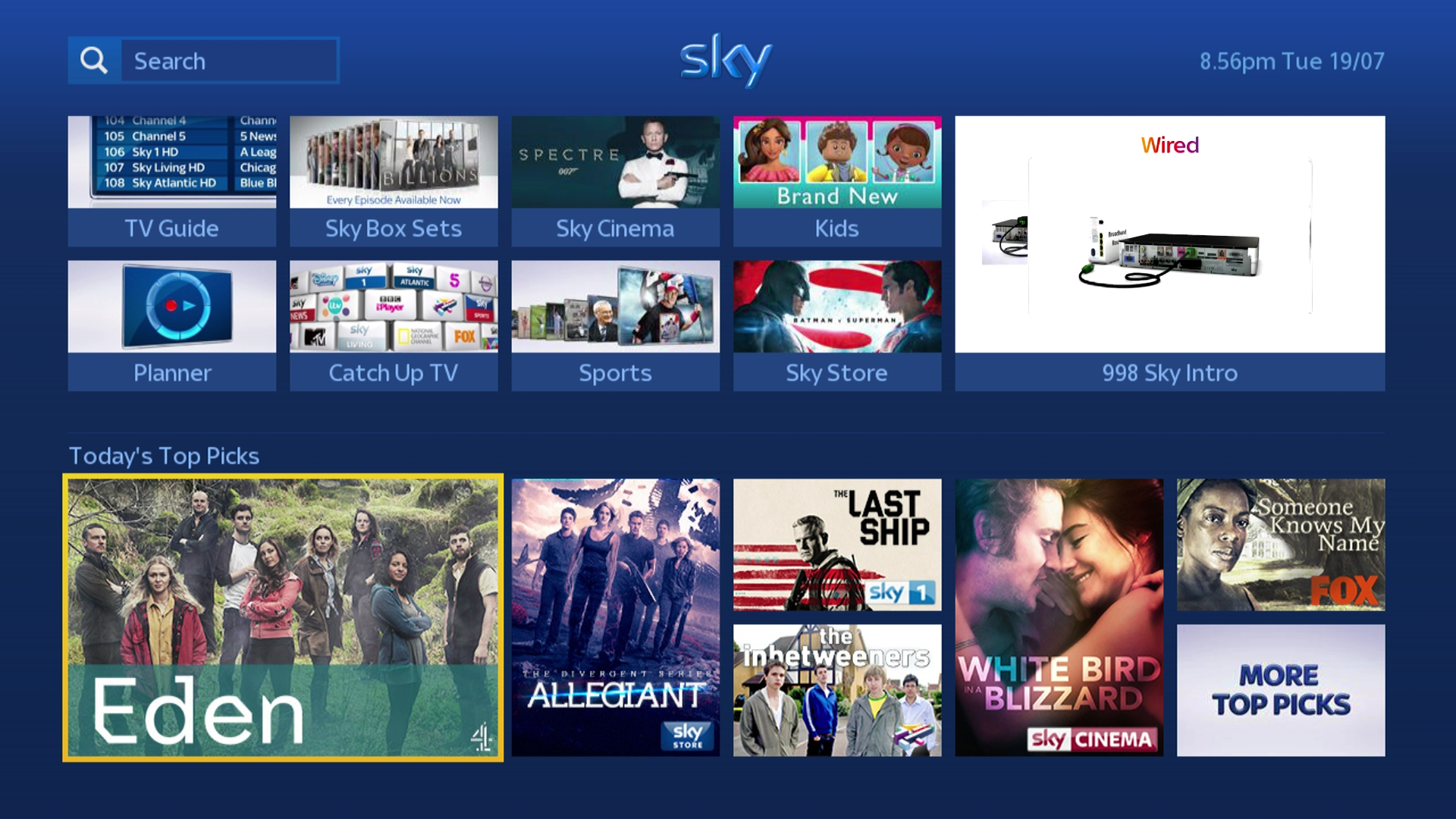
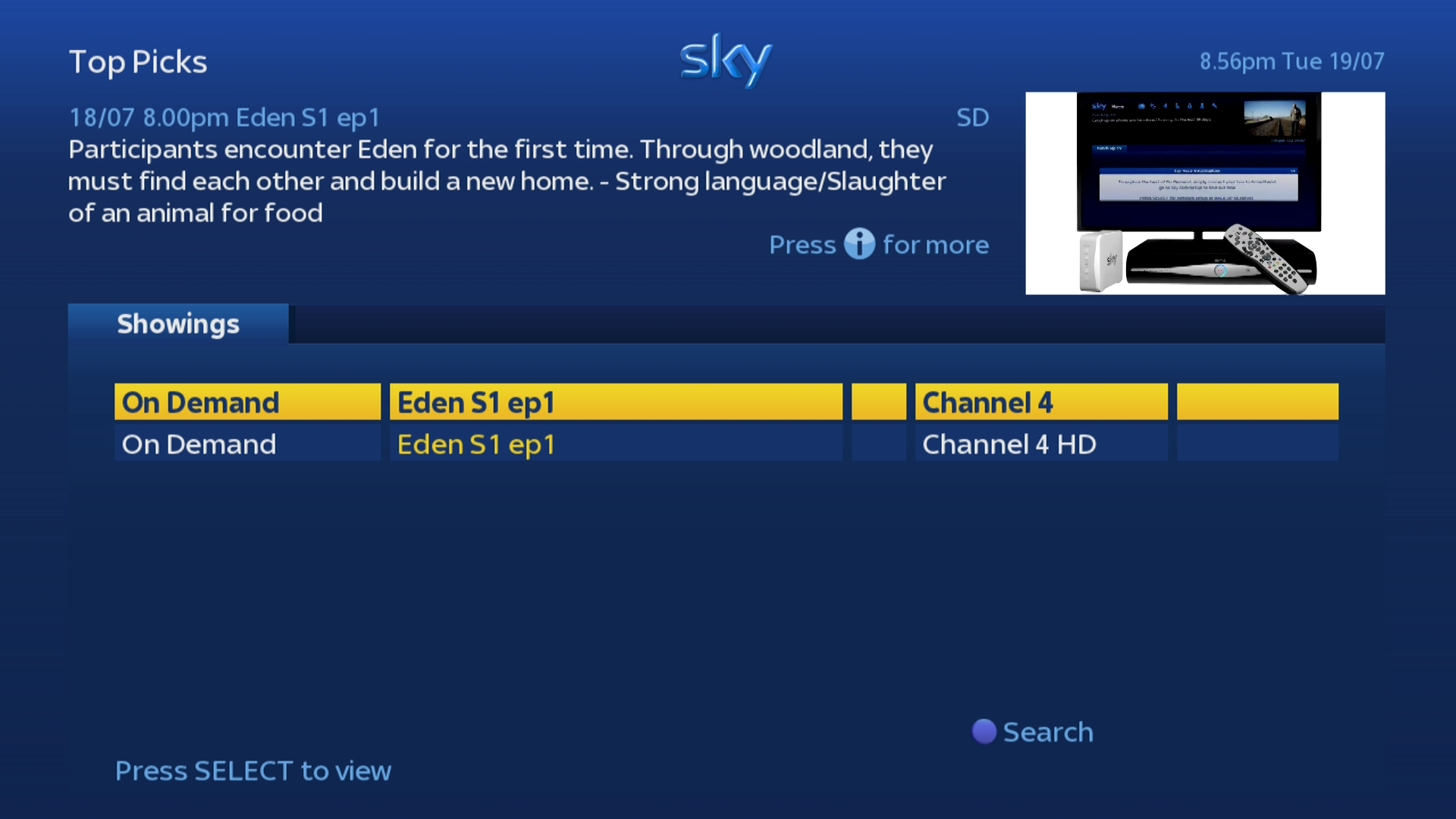
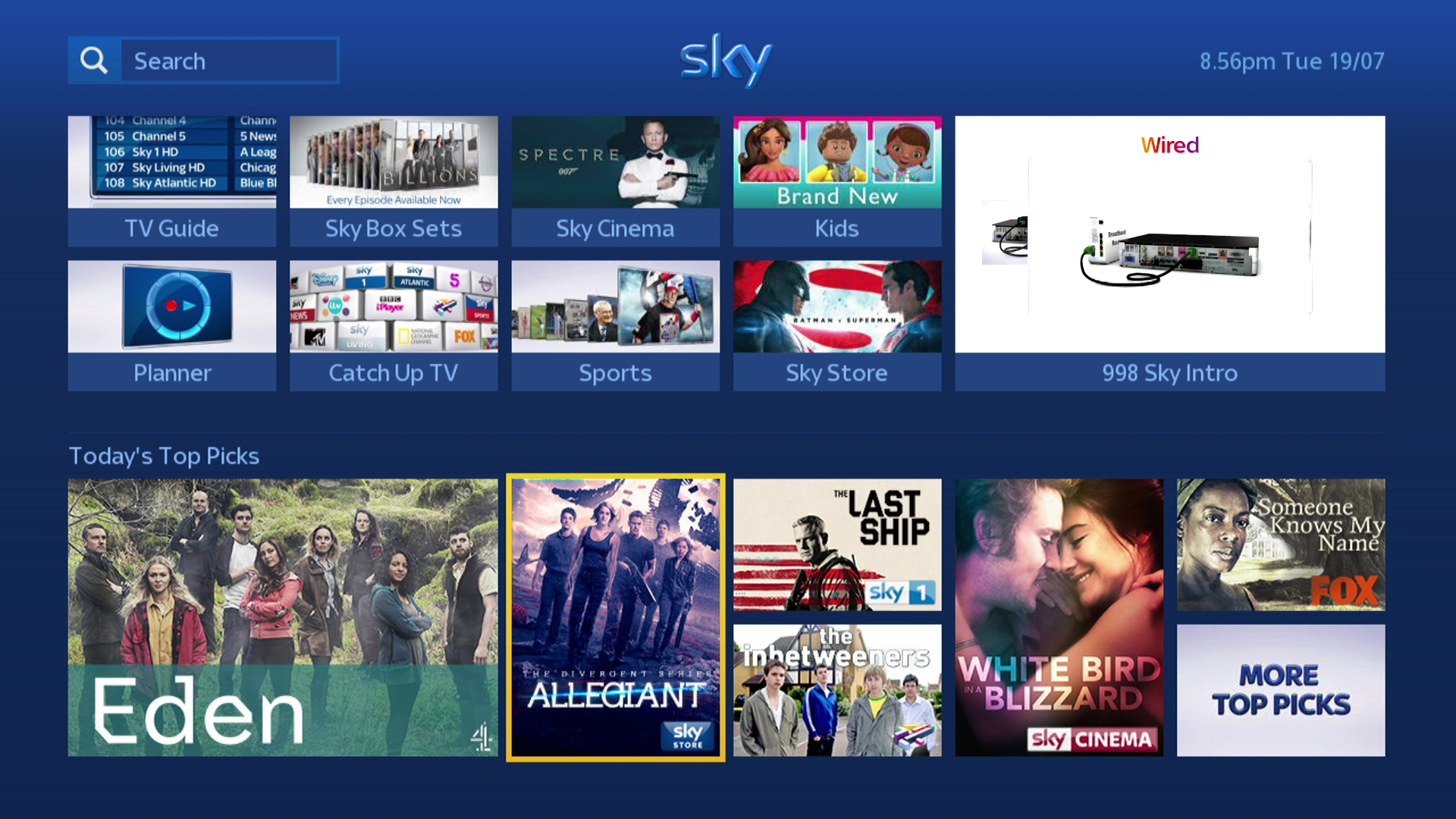
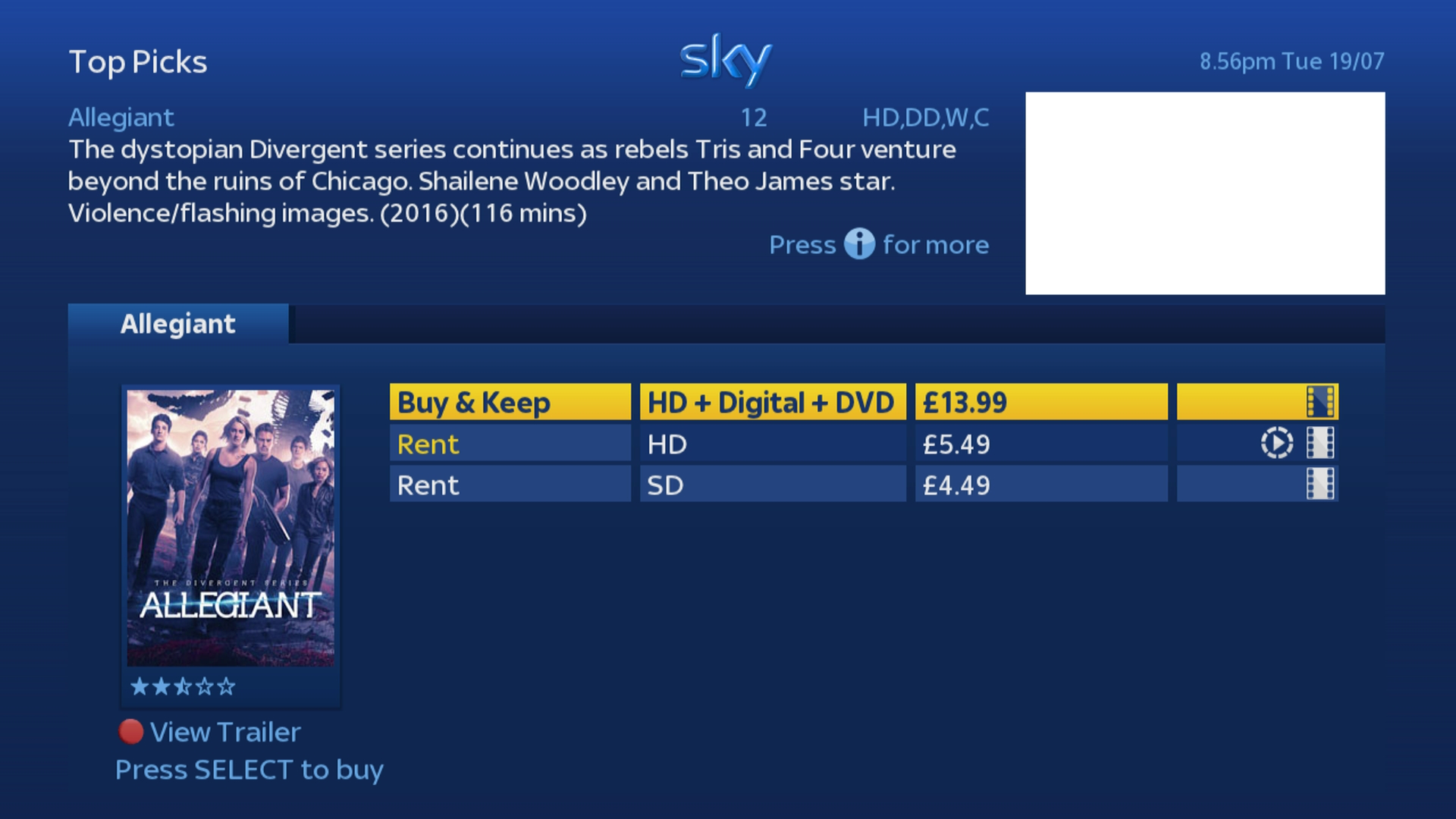
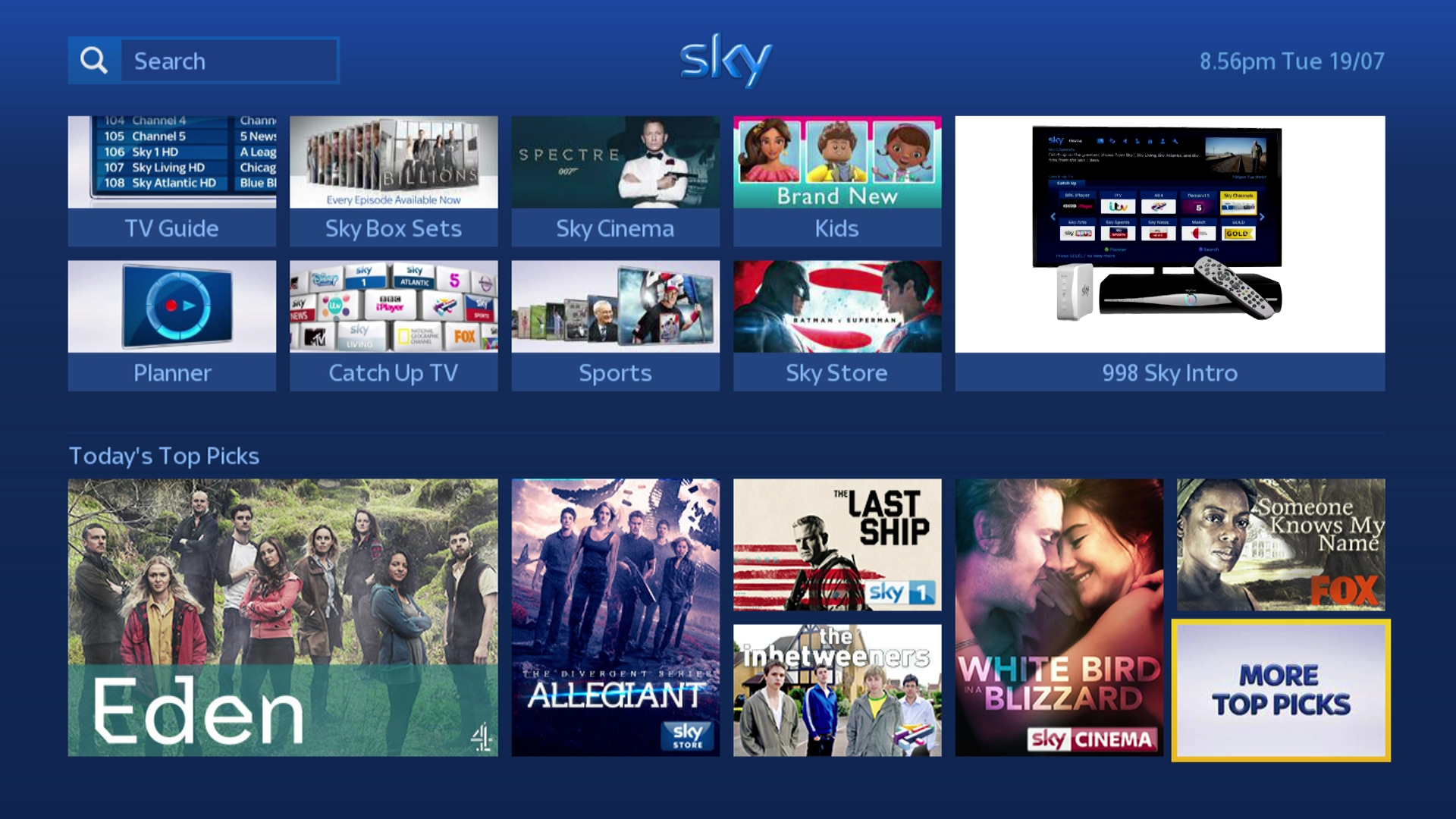
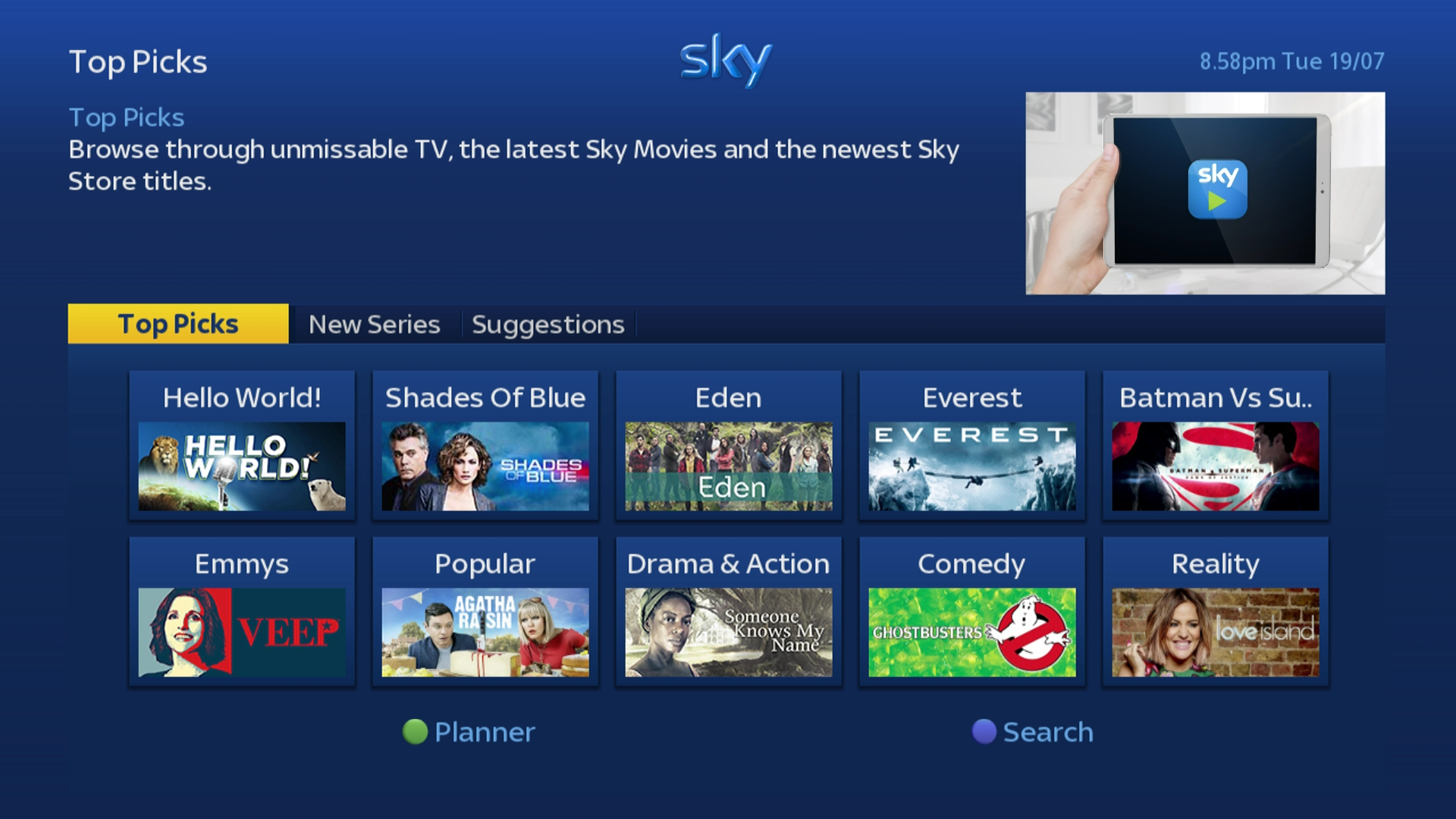
Top Picks Mosaic
If your Sky+HD Box is connected the internet, then the bottom half of the homepage will now display the new Top Picks Mosaic.
The Top Picks Mosaic features a collection of 6 tiled images pieced together each featuring artwork of a program or movie which Sky wishes to promote.
The Mosaic will display new or popular content that is available via either Live TV, Sky Box Sets, Sky Cinema or Sky Store. When you select one of the tiles you will be presented with a screen listing all the episodes available for that program and the available “Showings” for each episode. From here you can either schedule an episode to Remind, Record, Download, Rent or Purchase depending on the type of content available
At the end of the Mosaic is a “More Top Picks” tile, this tile contains the content previously found behind the “Top Picks” tile on the Homepage. When you select this tile you will be able to view further Top Picks programs as well as the News Series & Suggestions features.
The Top Picks Mosaic will update periodically thought the day if your box is connected to the internet. If your Sky+HD box isn’t connected to the internet, then you will see a message prompting you to connect to the internet in order to “access even more shows and movies with Top Picks”.
Supported on:
DRX890 & DRX895 Sky+HD Boxes
Requires:
Broadband Connection
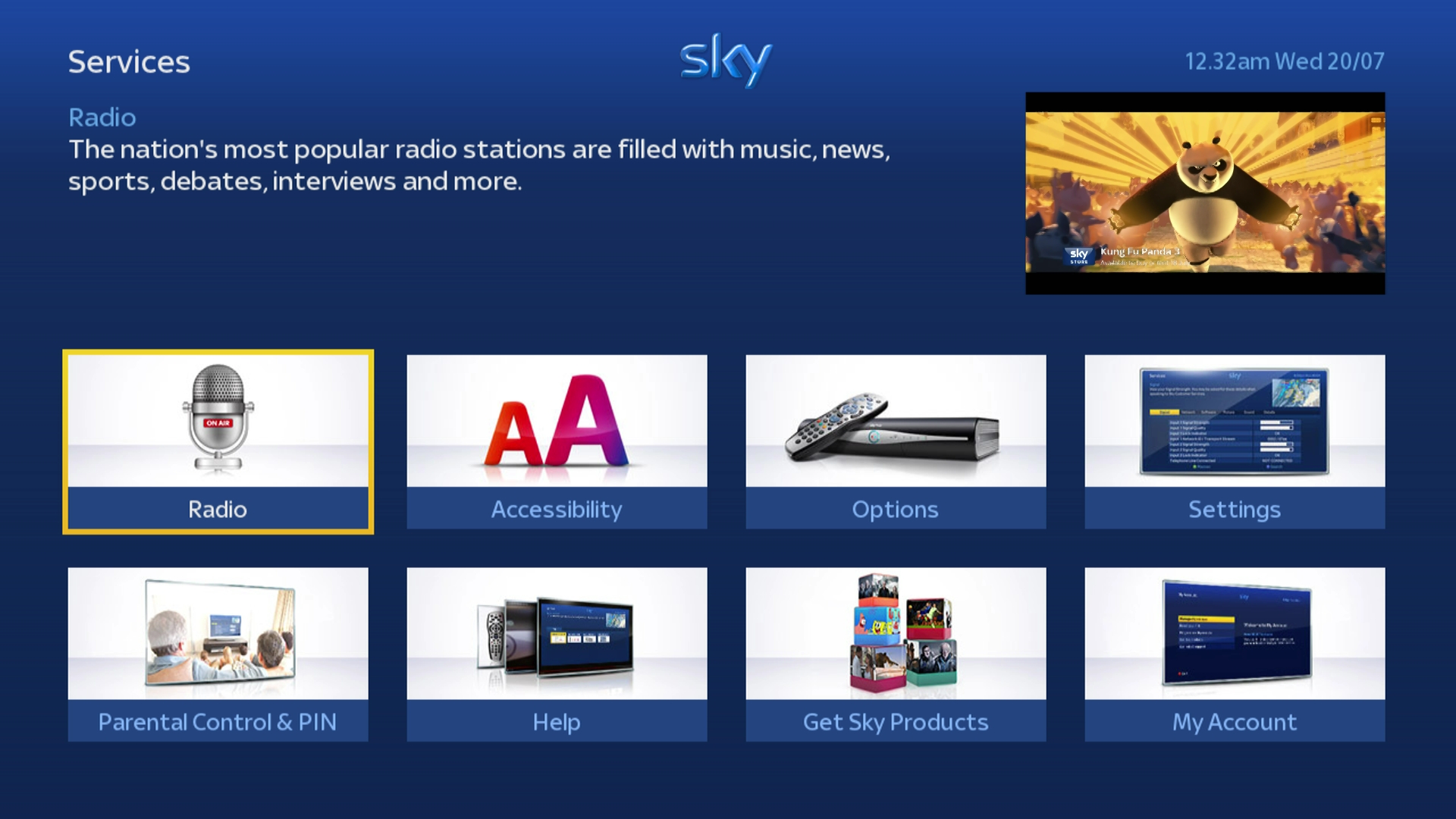
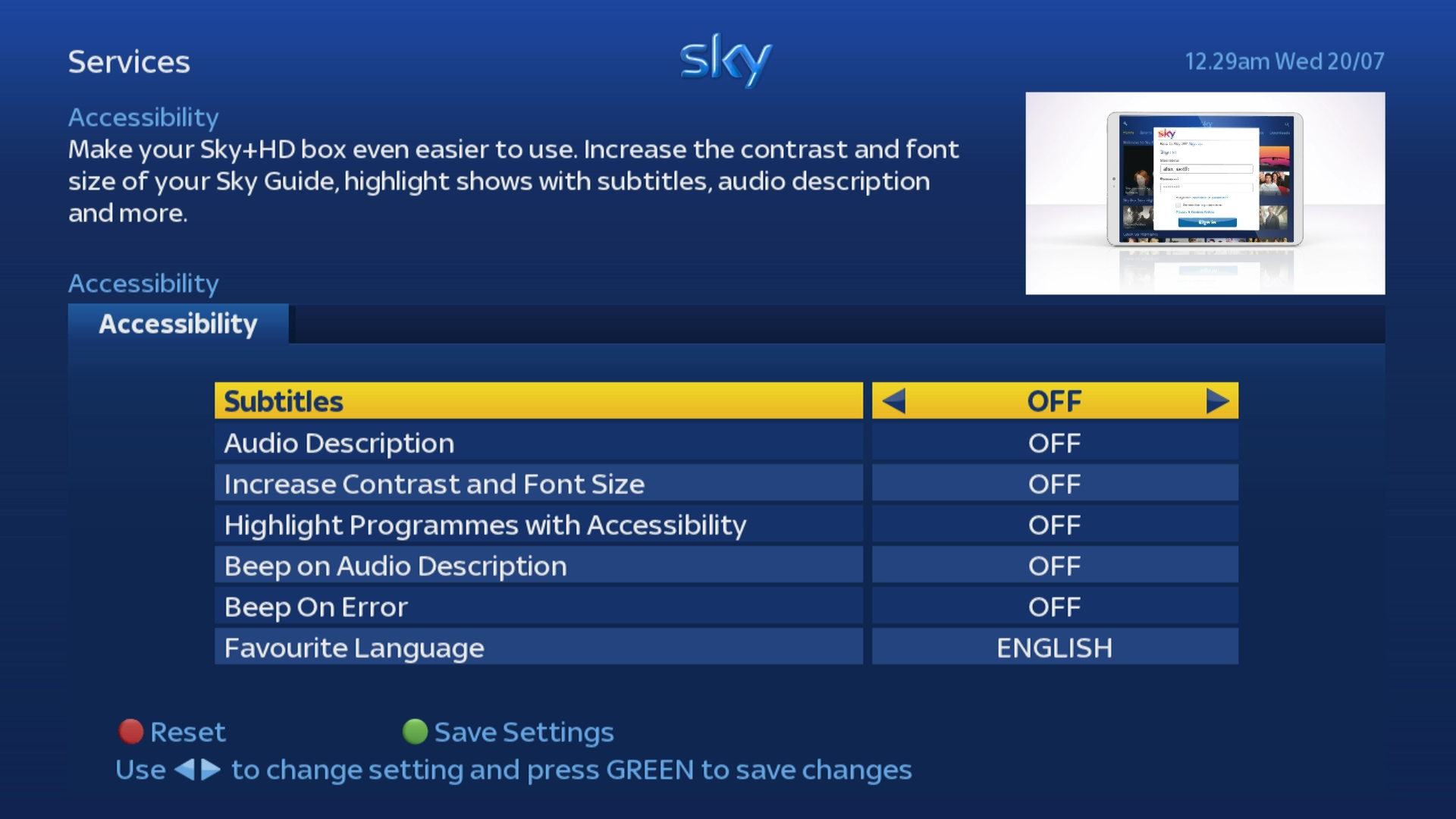
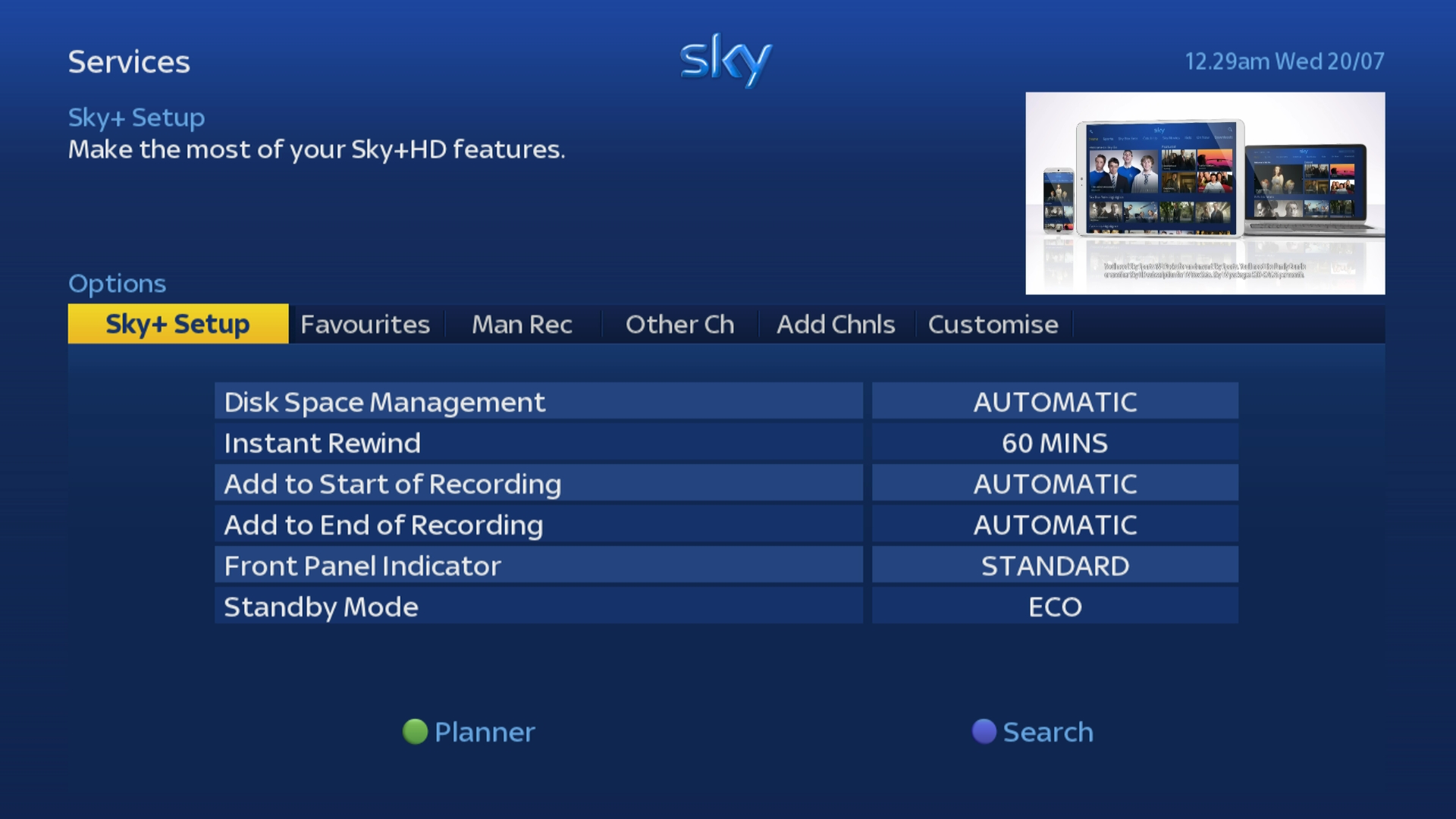
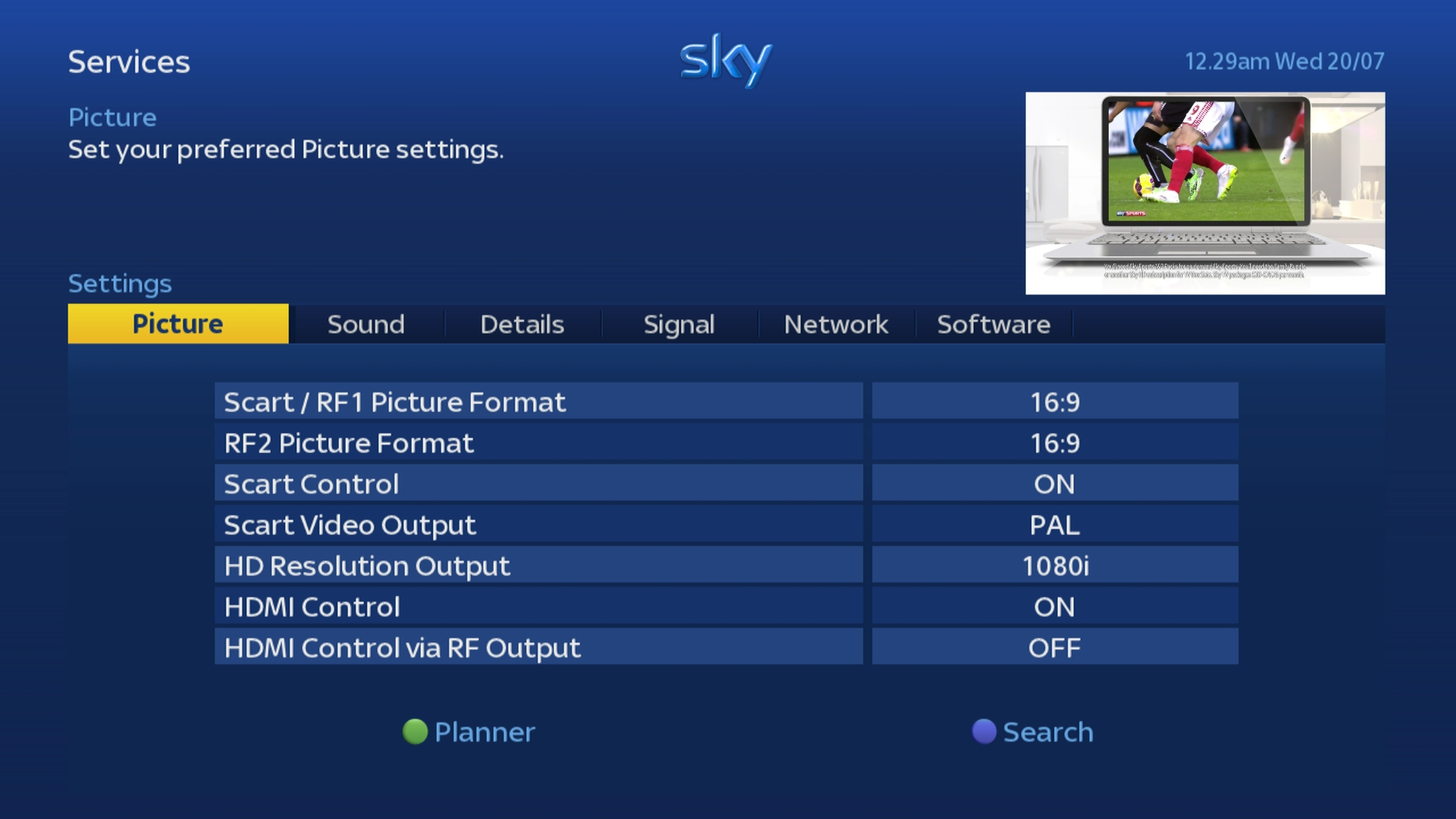
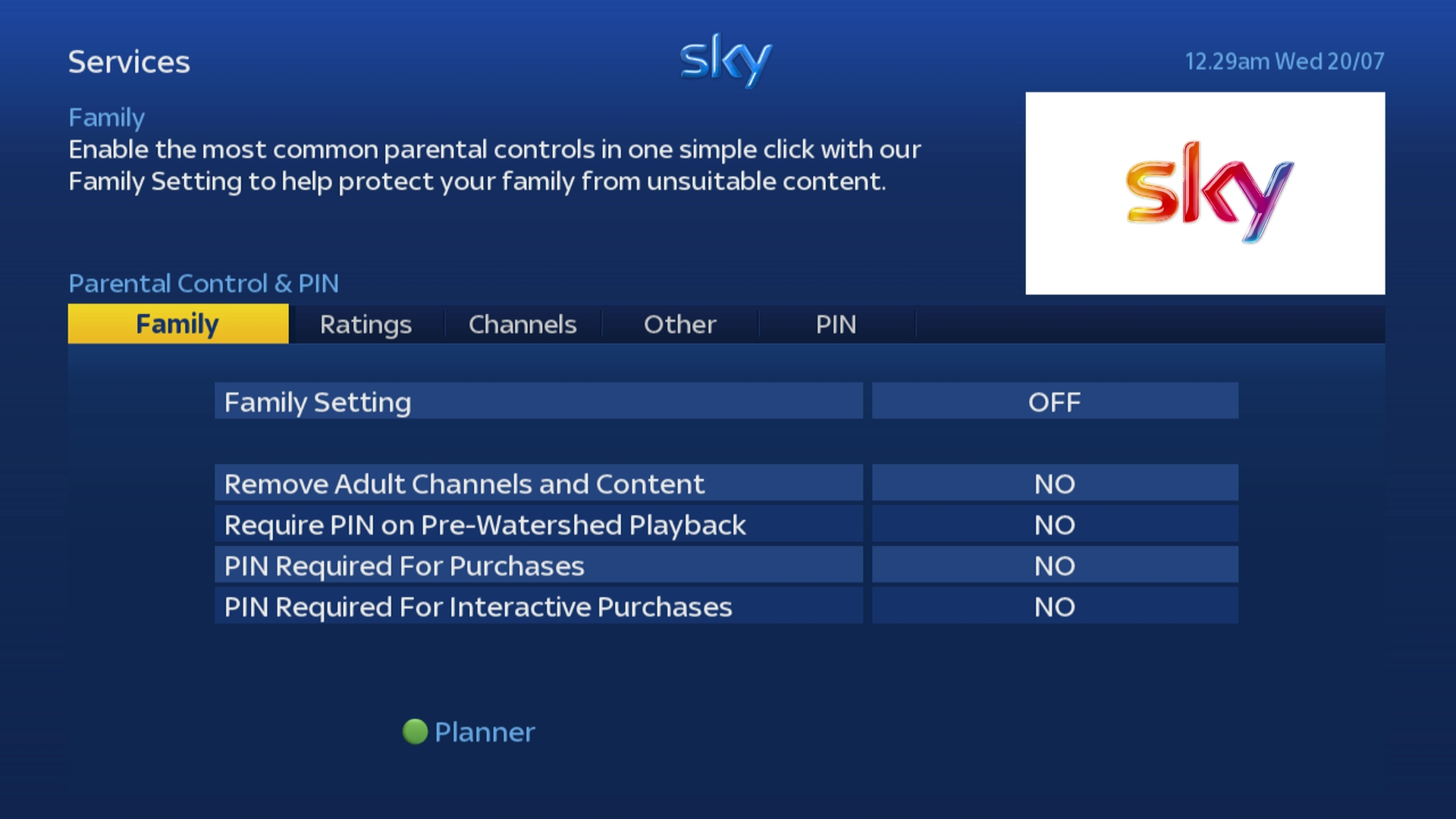
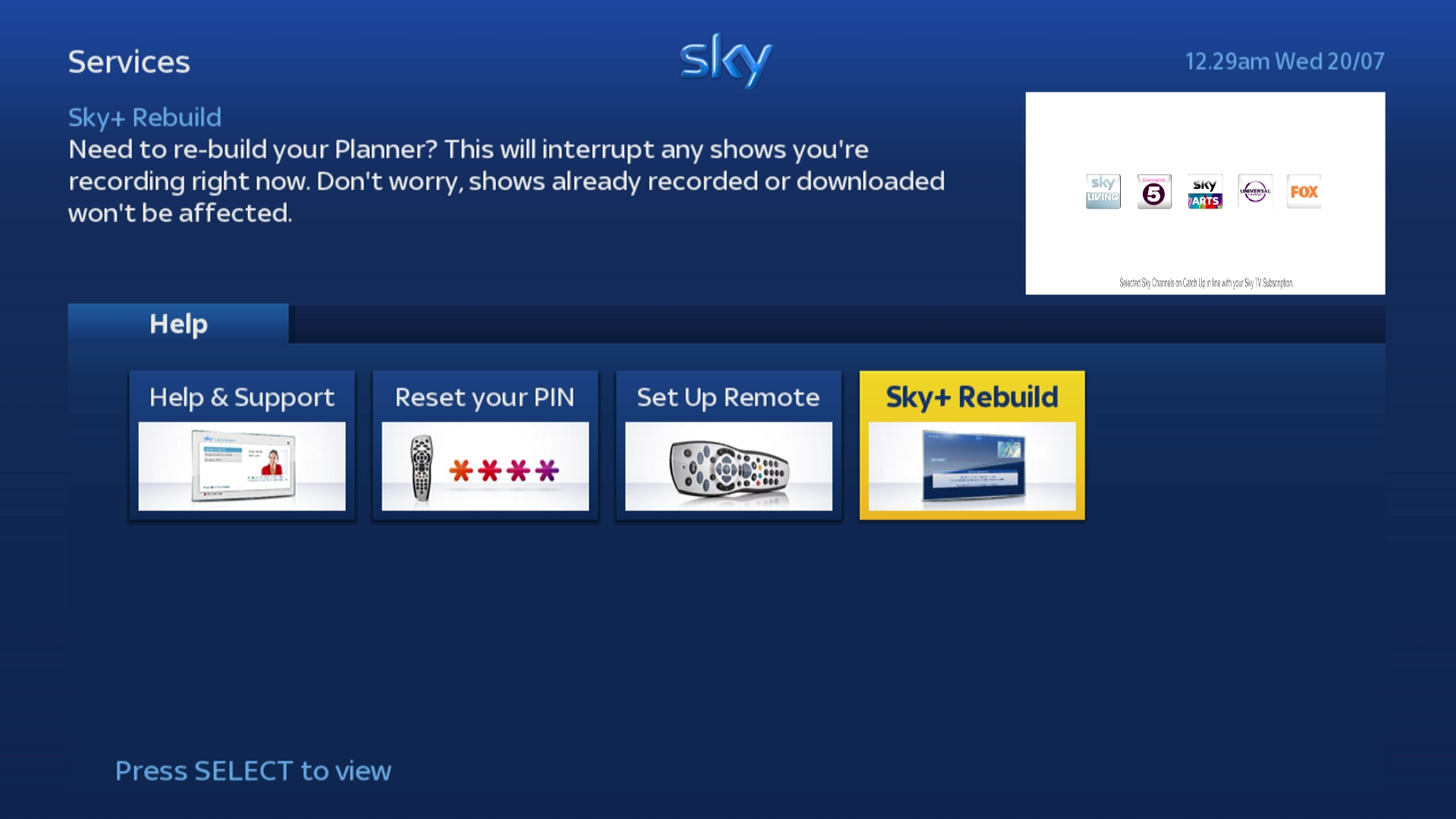
Services Homepage
When you press the Services button on your Sky remote you will now be taken to the new Services homepage.
You can also press TVGuide followed by i (Information button) to access the Services homepage, this will be useful for those of you who use third party programmable remotes instead of the Sky remote.
The Services homepage features 8 tiles which are links to to following content:
- Radio: Radio channels are now listed within a new "Radio" tab in the TVGuide, 2 spaces to the left of the "All" tab. The Radio tile on the Services homepage will take you to this same Radio tab. (Please note that full 7-day TV listings are still not available for Radio channels on Sky+HD)
- Accessibility: This will take you to the Accessibility options which were previously found within the Options tab on the top level menu.
- Options: This will take you to the following tabs: "Sky+Setup", "Favourites", "Manual Recording", "Other Channels", ""Add Channels", "Customise".
- Settings: This will take you to the following tabs: "Picture", "Sound", "System Details", "Network" & "Software".
- Parental Control & PIN: This will take you to the following tabs: "Family", "Rating", "Channels", "Other" & "PIN".
- Help: This will take you to a further tiled menu which features 4 tiles; "Help & Support", "Reset your PIN", "Set up Remote" & "Planner Rebuild". The first three tiles launch the interactive applications of the same name found in the "Interactive" section. The fourth option ("Sky+ Rebuild") initiates a Planner Rebuild and is intended to make performing a rebuild easier for customer, the Planner Rebuild option can still be found within the hidden setup menu as well.
- Get Sky Products: Launches an interactive application which enables you to upgrade your Sky TV subscription, such as adding the Family, Sky Sports or Sky Cinema Bundles. This same option can also be found in the "Interactive" section. This same option can also be found in the "Interactive" section. You will need either an internet or telephone connection to your Sky+HD box in order to compleate the subscription upgrade.
- My Account: Launches the interactive My Sky application enabling you to check your Sky bill and other account details. You will need either an internet or telephone connection to your Sky+HD box in order to use this application.
Supported on:
DRX890 & DRX895 Sky+HD Boxes
Requires:
Compatible Sky+HD Box
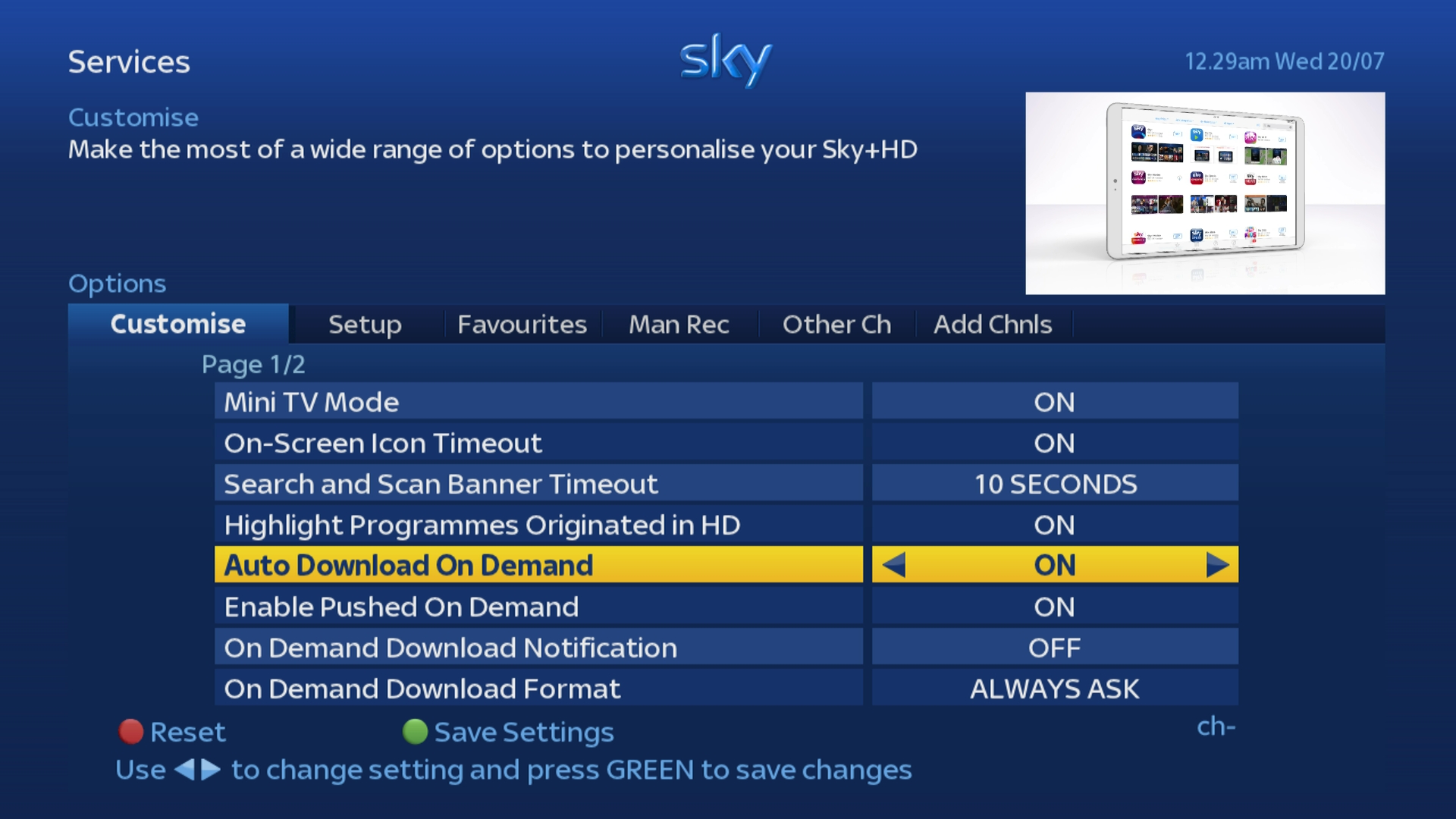
Download Next
When you select a program to playback from your Sky+ Planner, if the next episode is currently available OnDemand then it will be automatically triggered to download.
This helps to ensure that the next episode is ready to start watching as soon as you finish watching the current episode.
Please note this feature applies only to episodes which have been downloaded from the CatchUp TV or Sky Box Sets sections of OnDemand. It does not apply to Recordings from Live TV.
Note also that if you download one episode of a program from OnDemand, then record the next episode from live TV. When you select to playback the first episode, if available the next episode will start to download despite it having already been recorded from Live TV.
By default, this feature is enabled, however you can switch it OFF by going to: Services > Options > Customise> Auto Download OnDemand.
Supported on:
DRX890 & DRX895 Sky+HD Boxes
Requires:
Broadband Connection & Sky+ Subscription.
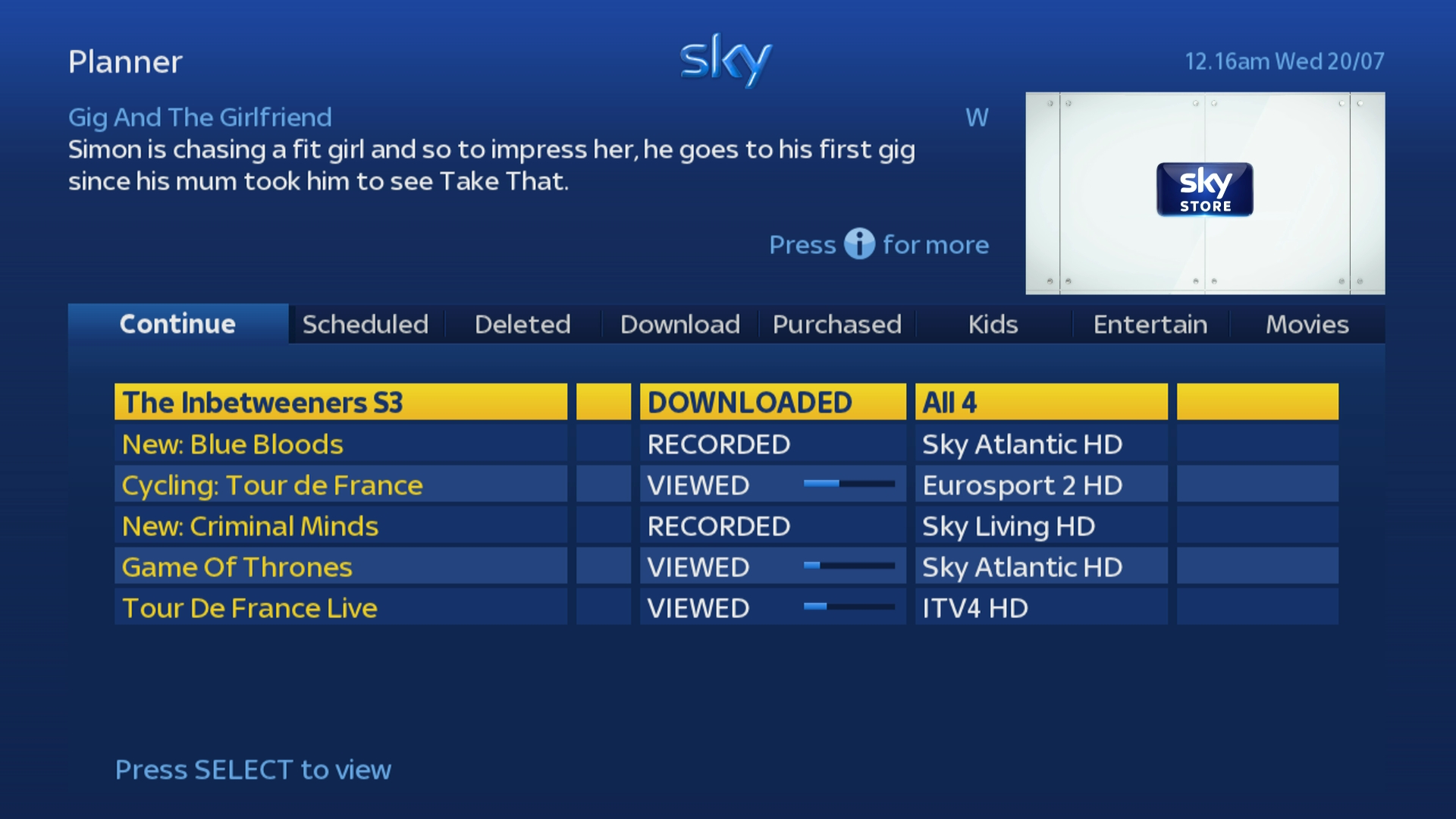
Programs within the planner which you have only partly watch will appear within the Continue tab, enabling you to quickly find and finish watching them.
If you’ve recently watched the whole episode of a program from within your planner and there is another episode available within the planner to playback, then this next episode will appear within the Continue tab enabling you to easily continue watching the series.
Whether a program has been only partly viewed or completely viewed is determined by the greatest last viewed point in the program and the total length of the program. You Do Not need to watch the program all the way until the End of Program message is displayed in order for the program to be recognised as completely viewed. Simply watching until the credits appear will ordinarily be sufficient for the program to be recognised as having been completely viewed.
Once recognised as being completely viewed, even if you rewind the program to reduce the last viewed point, this episode will not re-appear within the Continue tab.
Supported on:
DRX890 & DRX895 Sky+HD Boxes
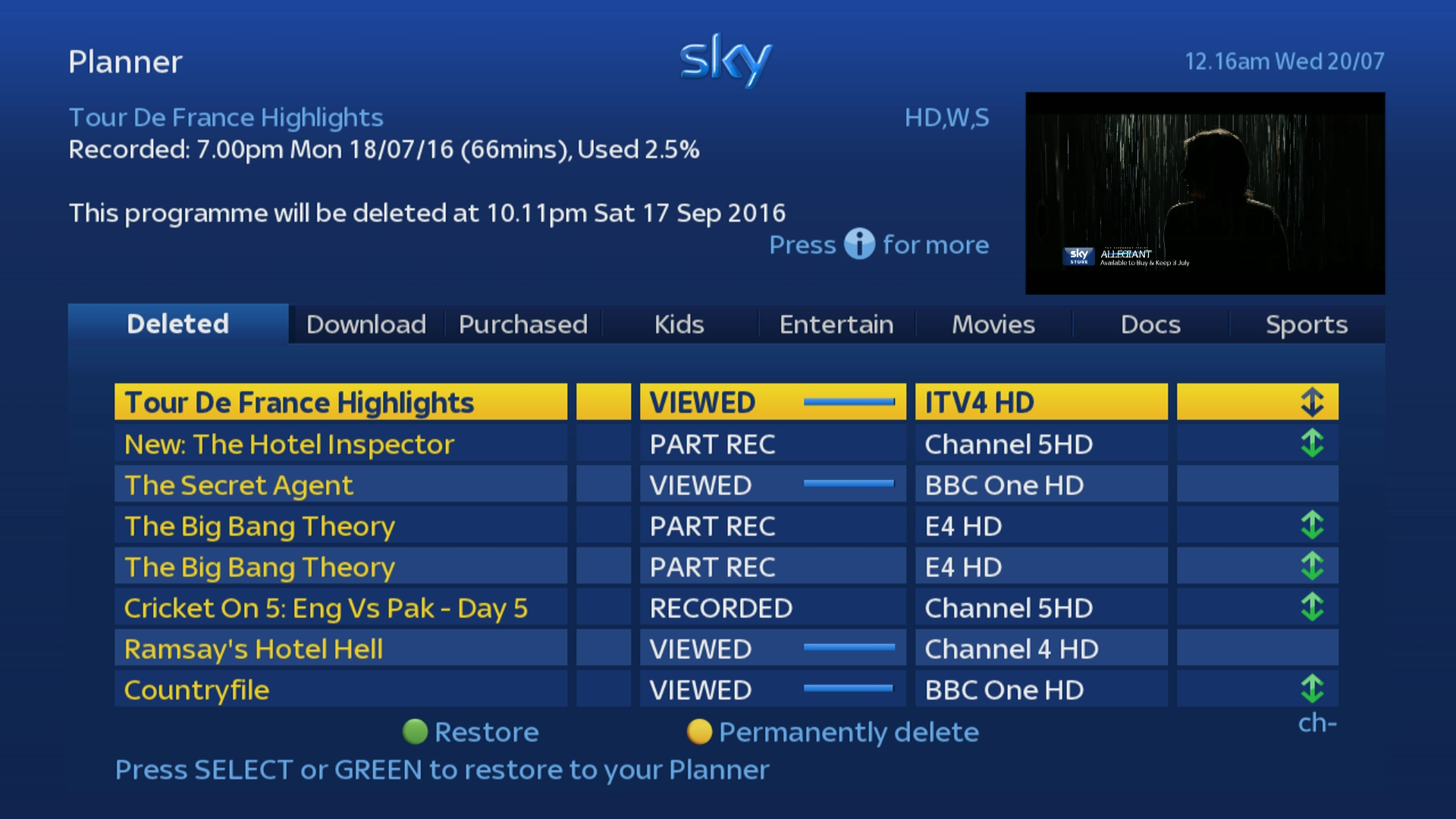
If the content also has a planner delete date (Such as on some Box Sets) then the content will be permanently deleted when whichever of the dates that is earliest is reached.
You can find out the date and time when a program will be permanently deleted by pressing i while the program is highlighted in the “Deleted” tab.
If you use the Green button to restore the program back to the planner, then delete the content again the 60-day countdown is reset.
Any content already within your "Deleted" tab which was deleted more than 60 days ago will be permanently deleted as soon as your box receives the R014 update. So if you have anything in your deleted tab that you would like to keep, its recommended you restore the content back to your planner now.
Supported on:
DRX890 & DRX895 Sky+HD Boxes
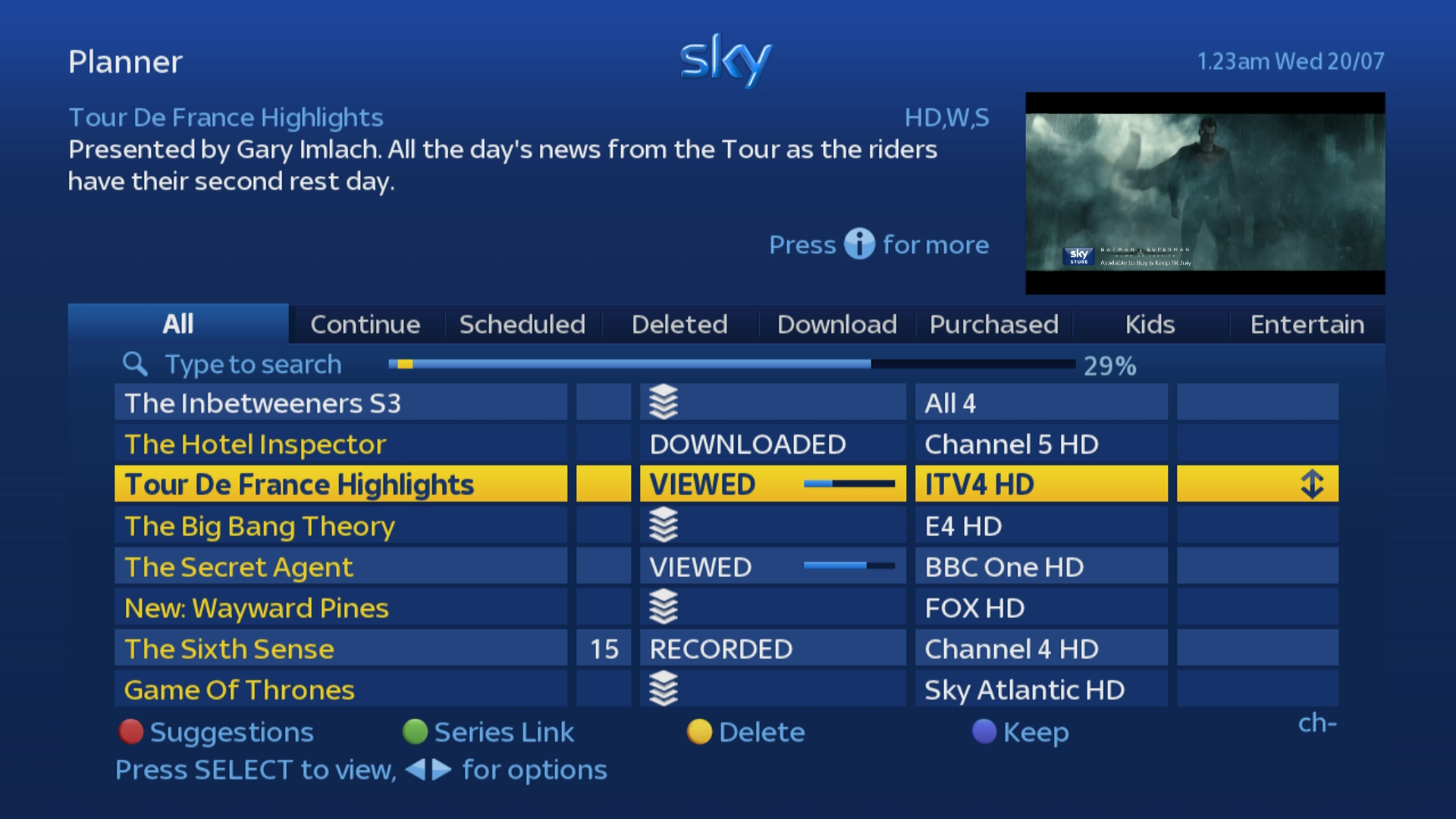
The light blue section the progress bar represents the percentage of the program which has been viewed, and the dark blue part the remaining length of the program.
The percentage "Viewed" is determined by the total length of the program and the last viewed point in the program. So if you were to select a viewed program to playback, then rewind and stop, you would reduce the percentage viewed.
Supported on:
DRX890 & DRX895 Sky+HD Boxes

R014 includes support for the Sky Store Buy&Keep Box Sets service, this functionality will be enabled at a later date remotely.
Supported on:
DRX890 & DRX895 Sky+HD Boxes