New Installation
The New Installation option is usually used by a Sky engineer when installing a new Sky box or swapping out your existing equipment. The New installation process will automatically:
•Carry out a channel scan (previously known as an ASTRA scan).
•Connect to Sky’s servers and update your account with information about your new equipment.
•Trigger a Viewing Card pairing signal to be sent* in order to pair your Sky Viewing Card to your Sky box. (*Only if your Viewing card is in a “transit” state with the relevant subscription queued on it.)
You may need to carry out a New Installation if you:
•Have replace your Sky box.
•Are experiencing issues with purchasing Sky Box Office & Sky Store content.
•Or have received a CLI violation letter from Sky.
•Carry out a channel scan (previously known as an ASTRA scan).
•Connect to Sky’s servers and update your account with information about your new equipment.
•Trigger a Viewing Card pairing signal to be sent* in order to pair your Sky Viewing Card to your Sky box. (*Only if your Viewing card is in a “transit” state with the relevant subscription queued on it.)
You may need to carry out a New Installation if you:
•Have replace your Sky box.
•Are experiencing issues with purchasing Sky Box Office & Sky Store content.
•Or have received a CLI violation letter from Sky.
Choose Your Box
Select your Sky box from the menu in order to view the corresponding instructions.
Now Heres What To Do
Looks like you haven't yet selected the type of Sky box you have.
Select the Sky box you have from the menu above to display the corresponding instructions right here. We'll even remember your selection for when you view other How To Guides to make things easier.
Sky Q 1TB & 2TB Boxes
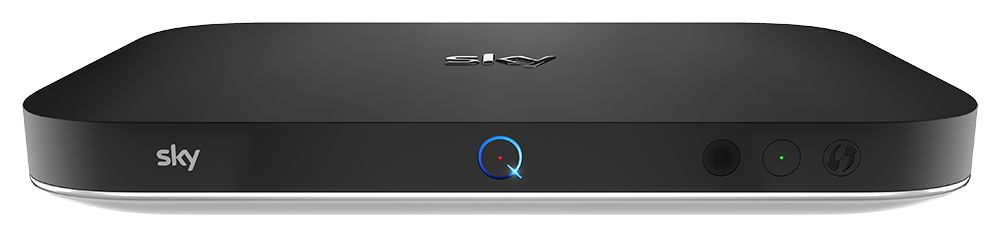
!
This HowToGuide guide does not apply to Sky Q 1TB & 2TB boxes as they do not have a New Installation option.
You will instead be automatically guided through the steps to set up your Q boxes via one screen prompts, when setup is necessary.
You will instead be automatically guided through the steps to set up your Q boxes via one screen prompts, when setup is necessary.
Sky Q Mini Boxes

!
This HowToGuide guide does not apply to Sky Q Mini boxes as they do not have a New Installation option.
You will instead be automatically guided through the steps to set up your Q boxes via one screen prompts, when setup is necessary.
You will instead be automatically guided through the steps to set up your Q boxes via one screen prompts, when setup is necessary.
Current Sky+HD boxes
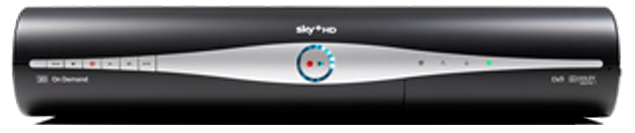
1
Press the Services button on your Sky remote.
The Services homepage should now be displayed on screen with the “Radio” tile highlighted.
The Services homepage should now be displayed on screen with the “Radio” tile highlighted.
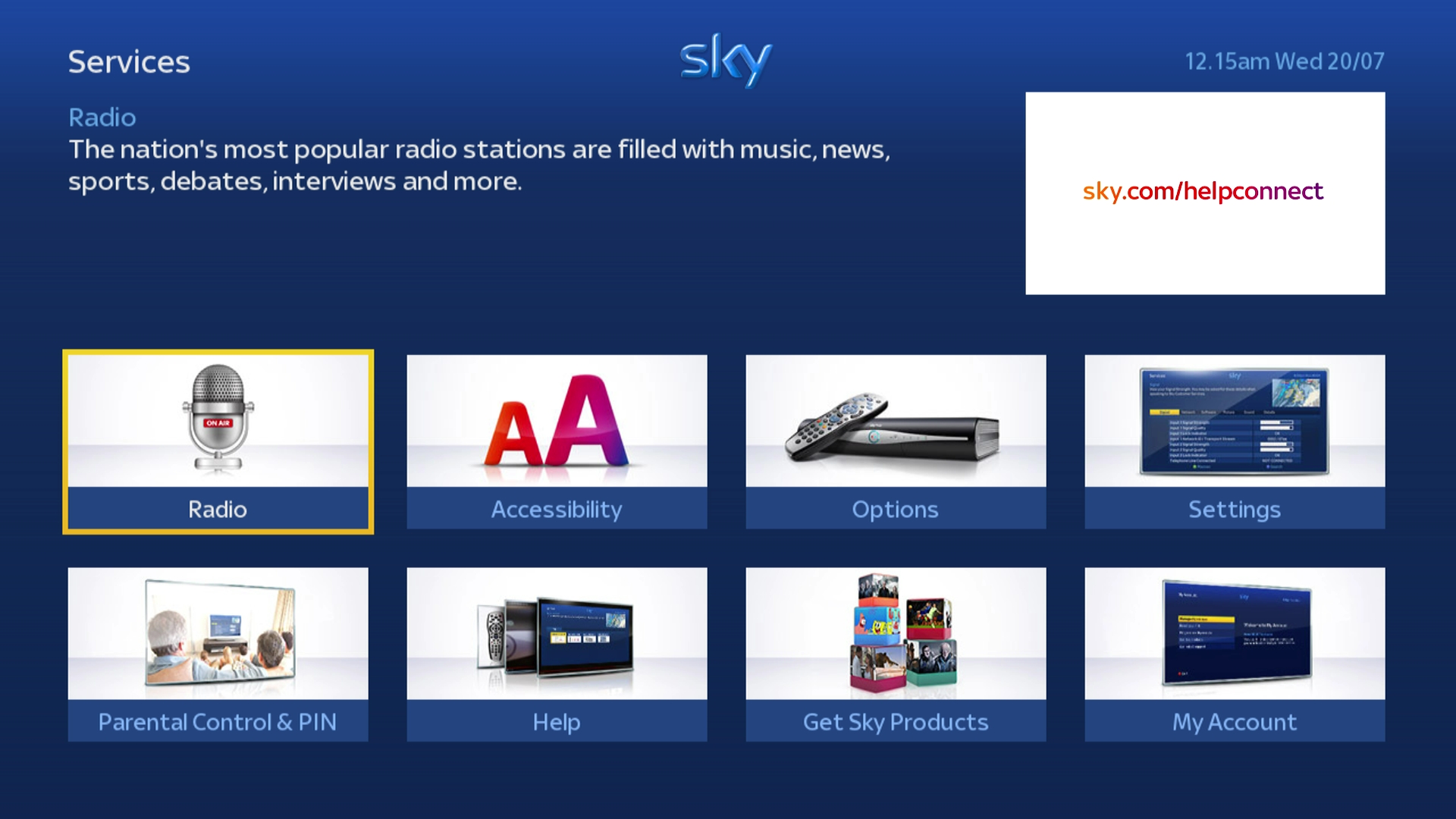
2
Now press 0 0 1 Select on your Sky remote in quick succession.
You should now be in the hidden Installer part of the Services homepage with the “Setup” tab highlighted
If the following menu is not showing on your TV screen then press the Sky button and repeat the process again from Step 1.
You should now be in the hidden Installer part of the Services homepage with the “Setup” tab highlighted
If the following menu is not showing on your TV screen then press the Sky button and repeat the process again from Step 1.
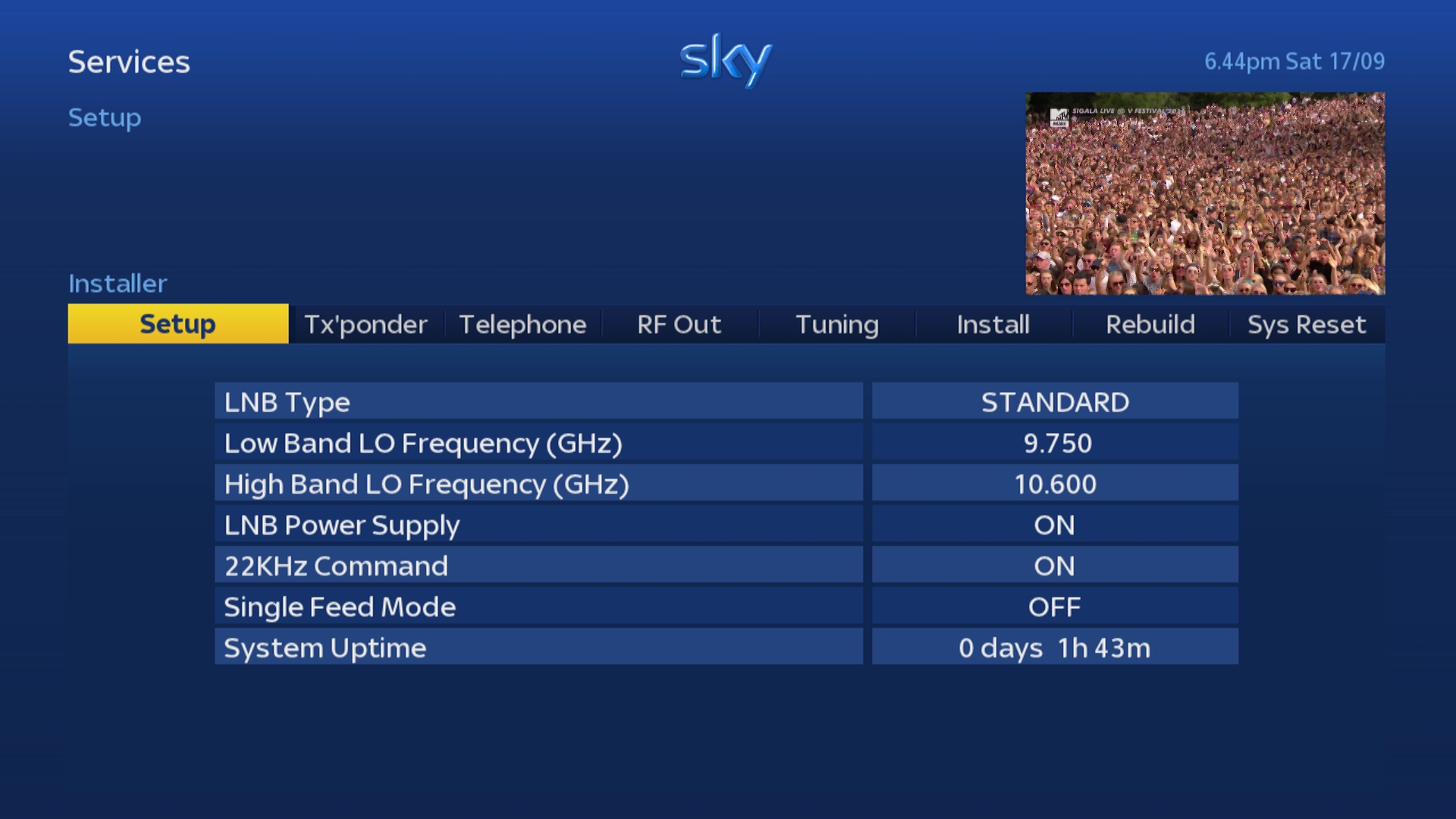
3
Use the Left or Right arrows on your Sky remote to scroll across to the tab labelled “Install”.
This should change to “New Install” once highlighted.
This should change to “New Install” once highlighted.
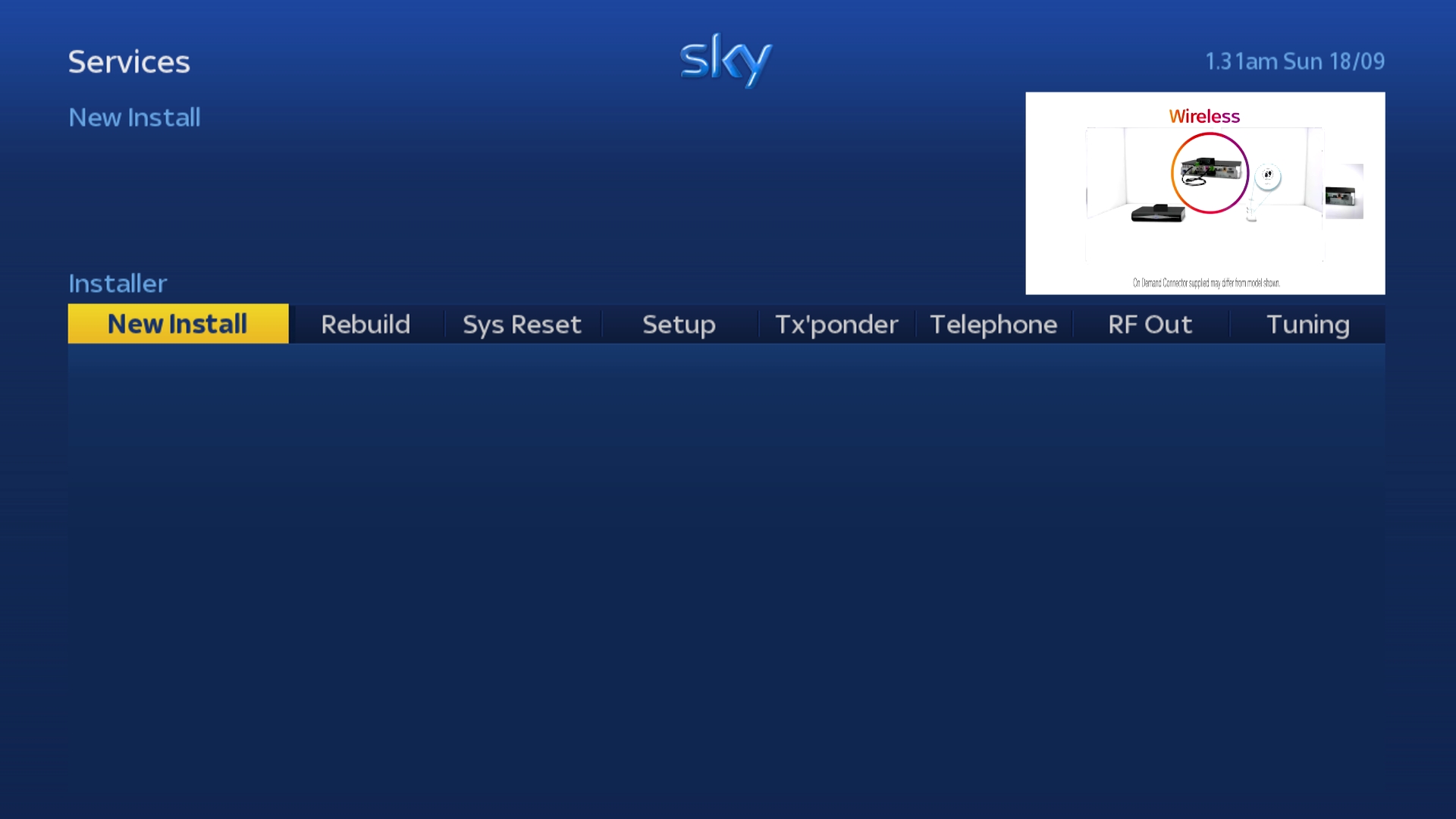
4
Press either the Select or Down arrow on your Sky remote to select the New Install option.
The following warning will be displayed on screen:
"Ensure that the satellite dish is correctly aligned
and connected and the viewing card is inserted"
The following warning will be displayed on screen:
"Ensure that the satellite dish is correctly aligned
and connected and the viewing card is inserted"
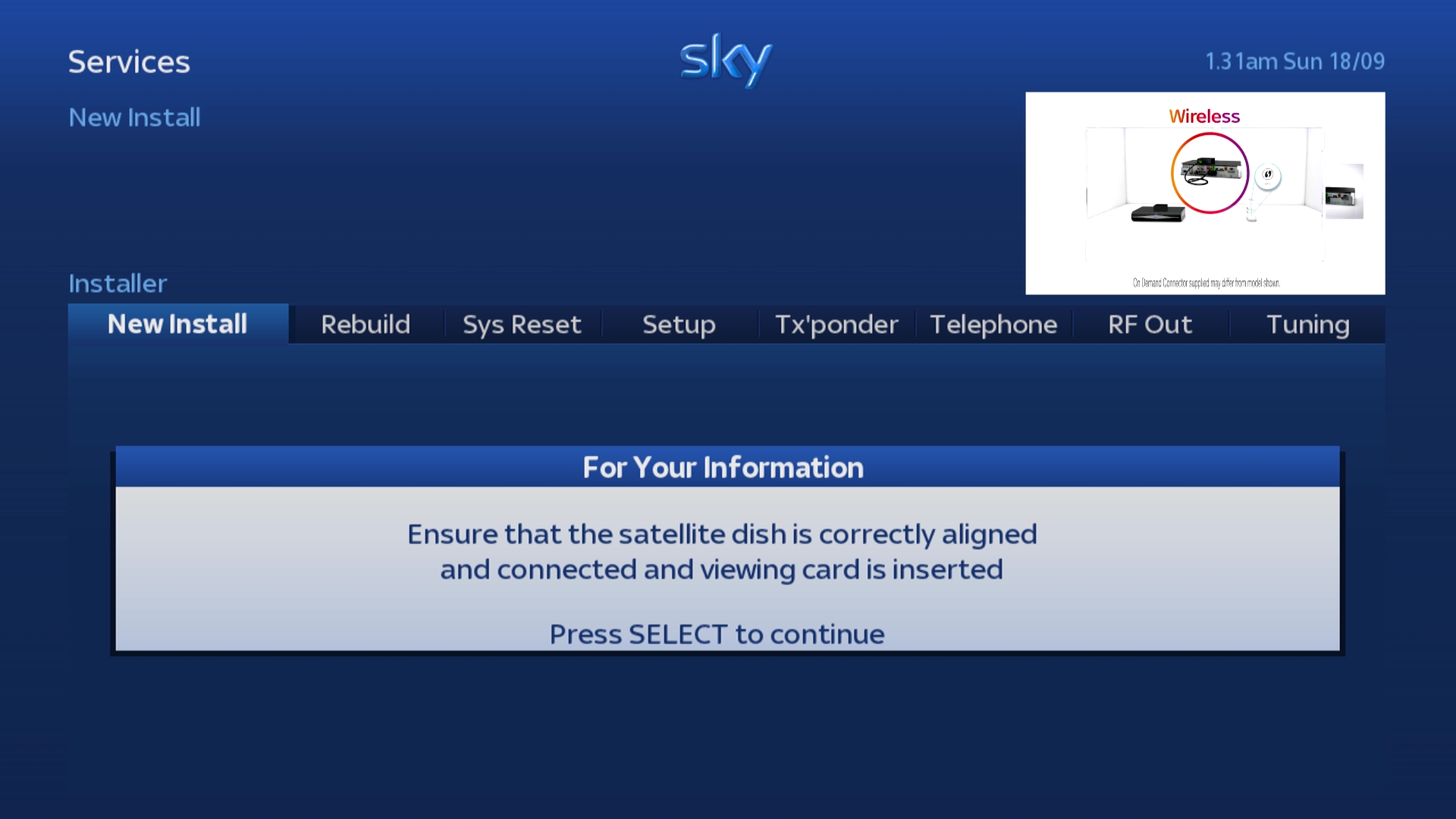
5
Press the Select button on your Sky remote.
Various information about the Sky+HD boxes tuners will now be displayed on screen, this includes information about the signal strength and lock status
Various information about the Sky+HD boxes tuners will now be displayed on screen, this includes information about the signal strength and lock status
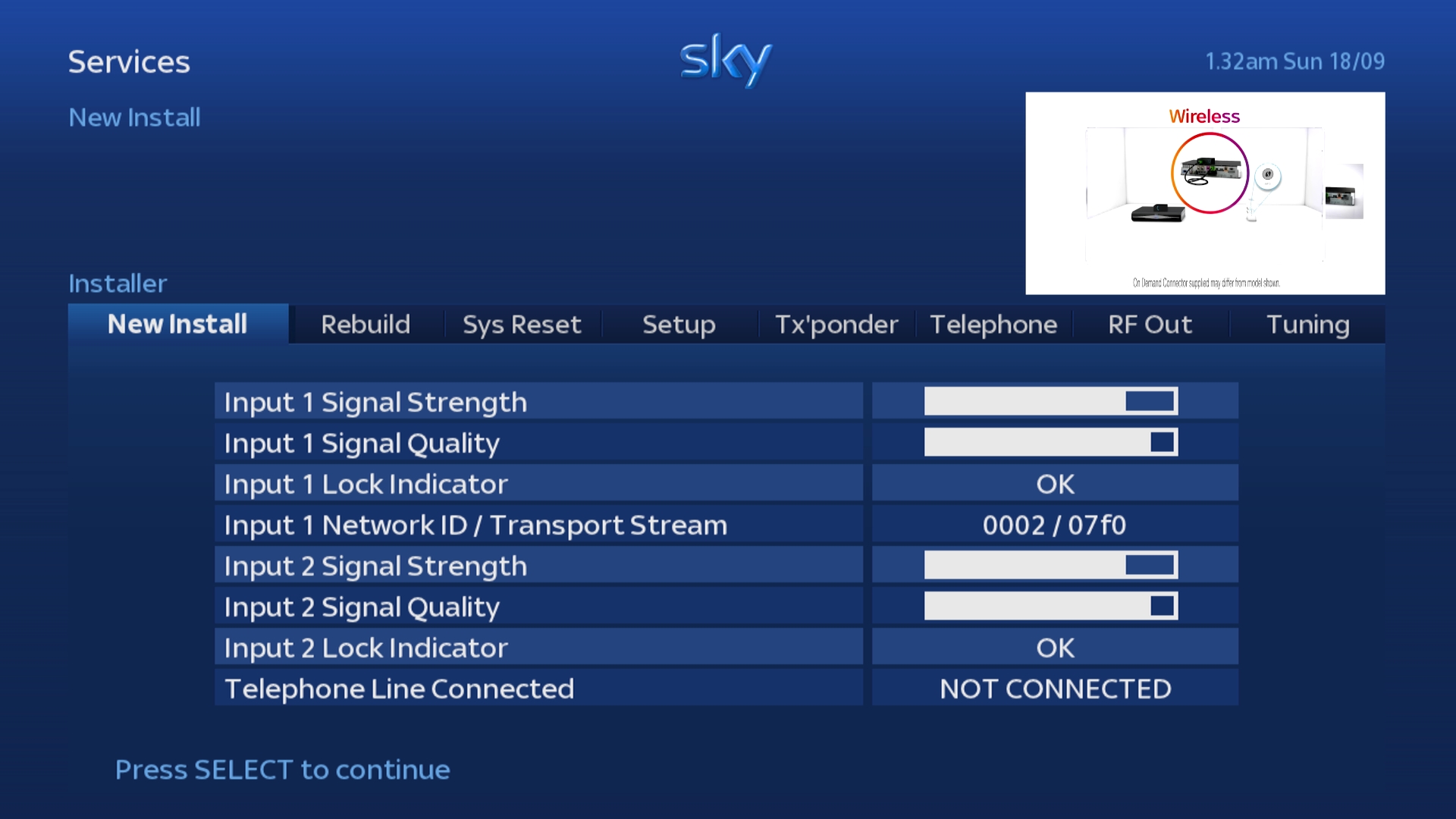
6
Press the Select button on your Sky remote to continue with the New Installation.
Your Sky box will now perform a Call Back to Sky’s servers, this may take a few minutes.
Your Sky box will now perform a Call Back to Sky’s servers, this may take a few minutes.
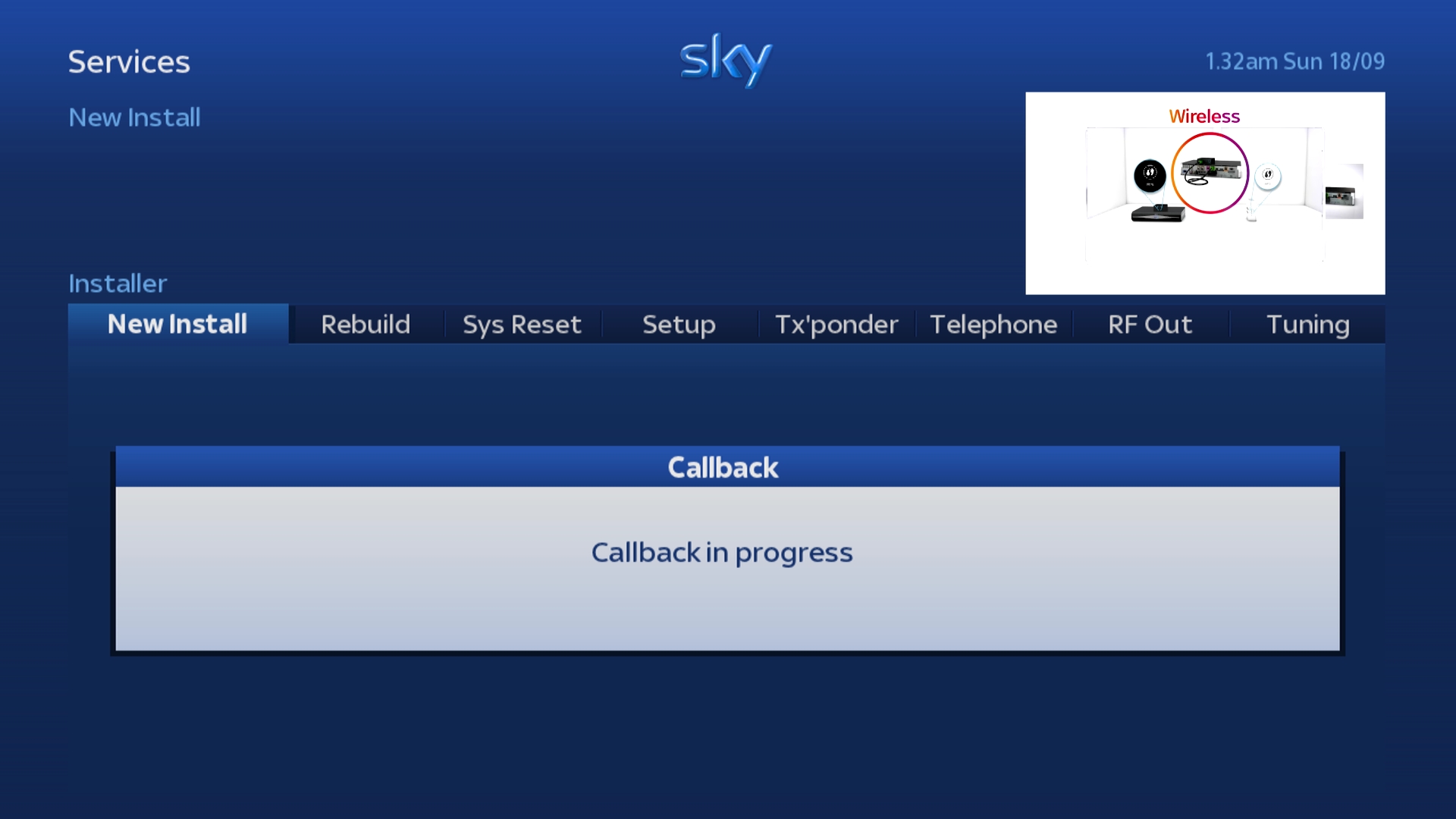
7
After a few minutes the On Screen Message should change to “Installation Complete”.
You can now press the Select button on your Sky remote to dismiss this.
You can now press the Select button on your Sky remote to dismiss this.
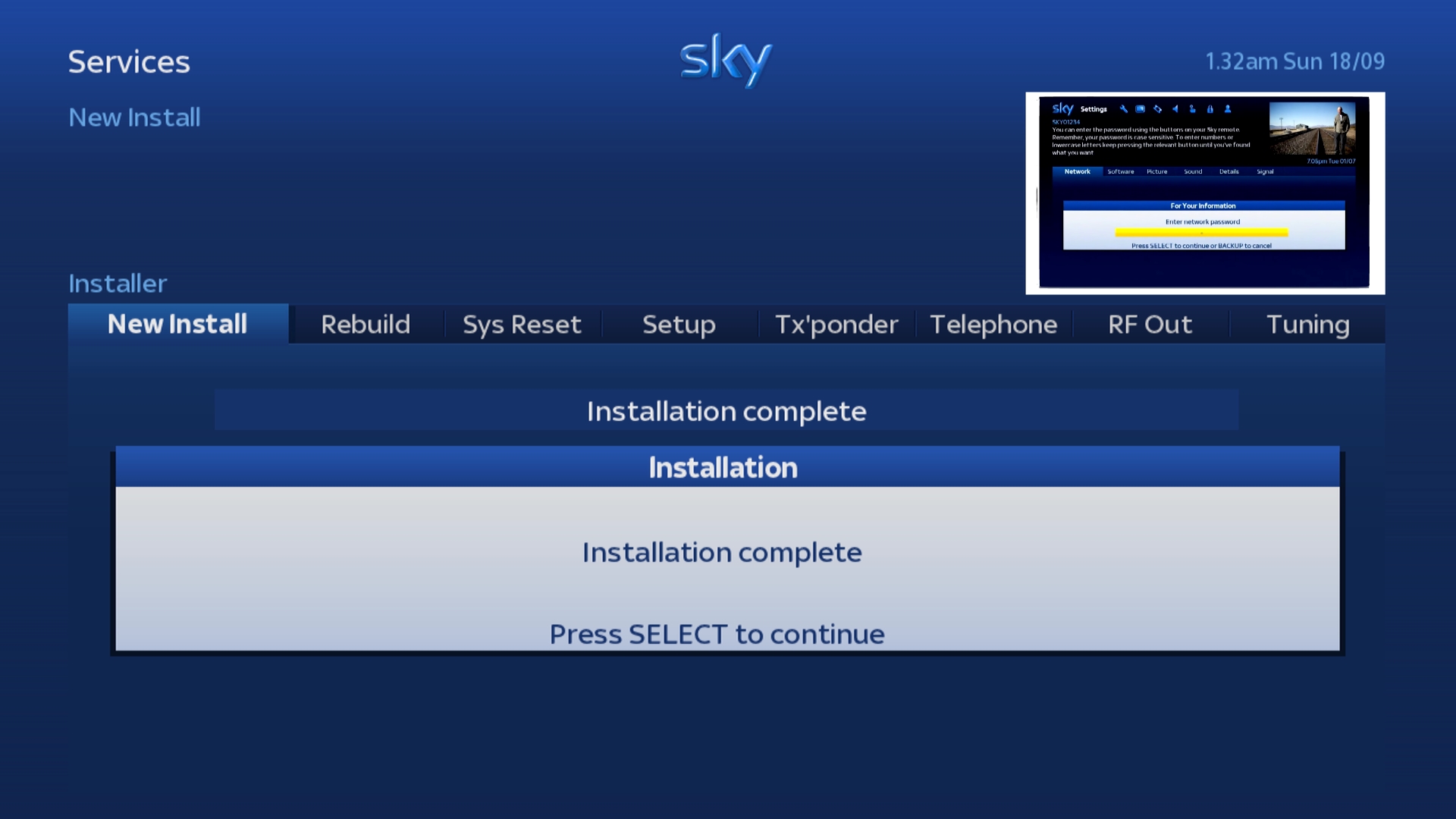
8
Some system details about your Sky box will now be displayed on screen.
This information is presented incase Sky installers need to update information manually on Sky’s systems.
You can now press Sky on your Sky remote to exit, the New Installation process is complete.
This information is presented incase Sky installers need to update information manually on Sky’s systems.
You can now press Sky on your Sky remote to exit, the New Installation process is complete.
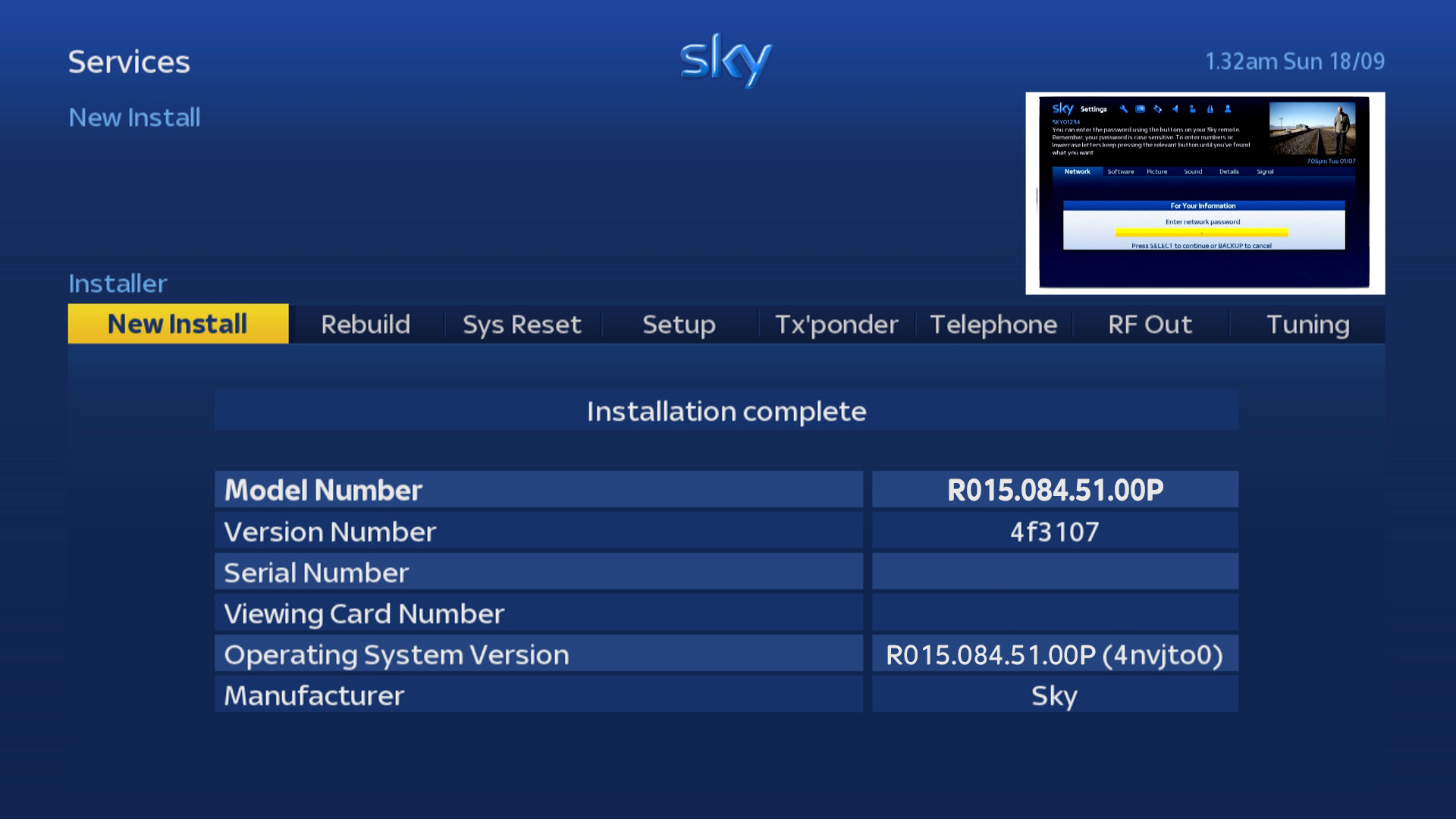
?
Are you getting a “Callback Failed” error when attempting to perform a New Installation?
This indicates that the box has been unable to connect to Sky’s servers and or update your information.
This could be because your Sky box is not connected to the internet or a telephone line.
It may also be because your Sky box is connected to a telephone line but your telephone number is withheld.
A Callback will also fail if you are using an old Blue Sky Viewing Card.
This indicates that the box has been unable to connect to Sky’s servers and or update your information.
This could be because your Sky box is not connected to the internet or a telephone line.
It may also be because your Sky box is connected to a telephone line but your telephone number is withheld.
A Callback will also fail if you are using an old Blue Sky Viewing Card.
Older Sky+HD boxes
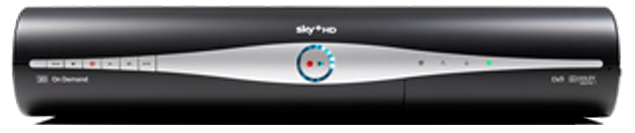
1
Press the Services button on your Sky remote.
The Options menu should now be highlighted.
The Options menu should now be highlighted.
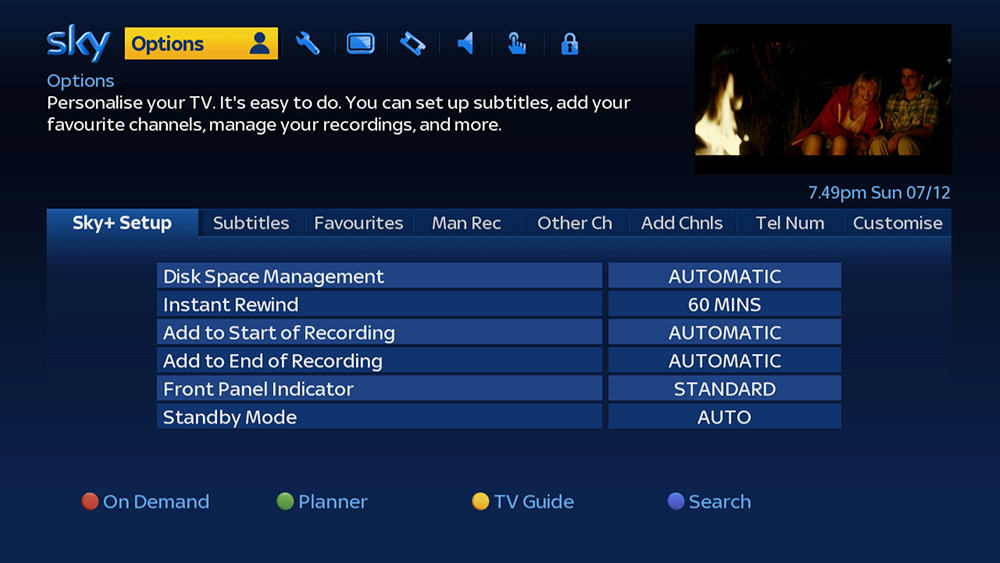
2
Press the 0 button on your Sky remote.
The Picture tab within the Settings menu should now be highlighted.
The Picture tab within the Settings menu should now be highlighted.
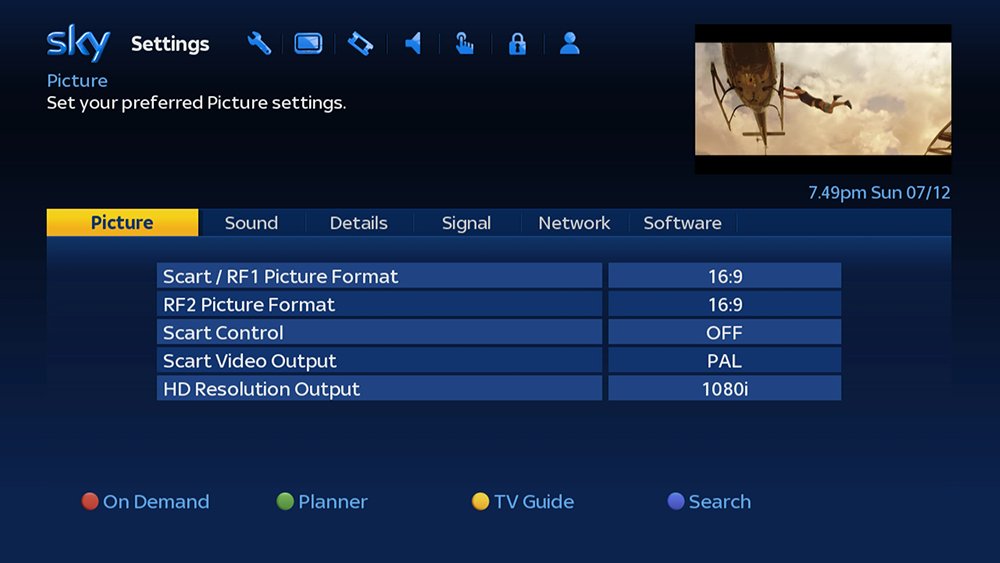
3
Now press the 0 1 & Select buttons on your Sky remote in quick succession.
You should now be in the hidden part of the Settings menu with the Setup tab highlighted.
If the following menu is not showing on your TV screen then press the Sky button and repeat the process again from Step 1.
You should now be in the hidden part of the Settings menu with the Setup tab highlighted.
If the following menu is not showing on your TV screen then press the Sky button and repeat the process again from Step 1.
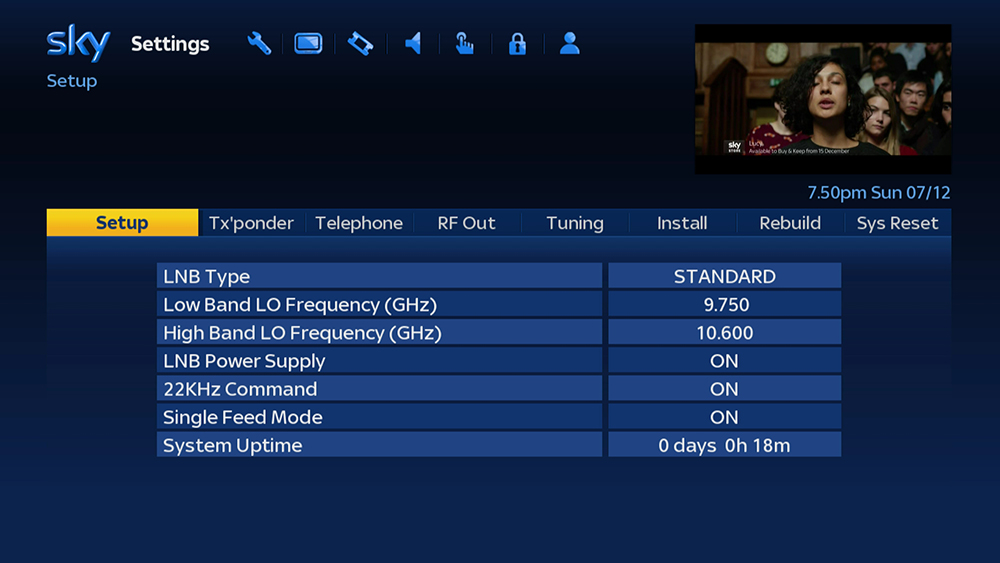
4
Use the Left or Right arrows on your Sky remote to scroll across to the tab labelled “Install”.
This should change to “New Install” once highlighted.
This should change to “New Install” once highlighted.
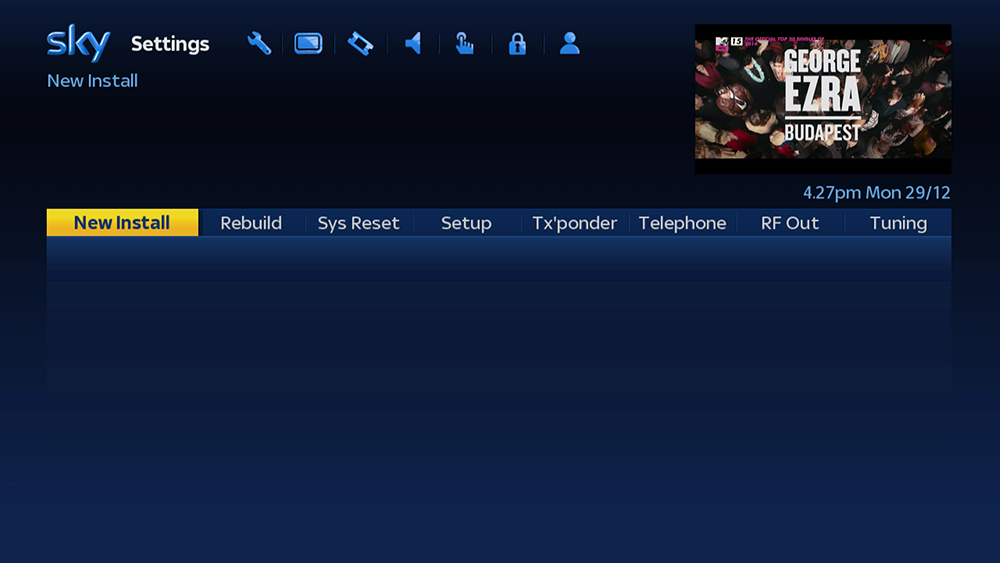
5
Press either the Select or Down arrow on your Sky remote to select the New Install option.
The following warning will be displayed on screen:
"Ensure that the satellite dish is correctly aligned
and connected and the viewing card is inserted"
The following warning will be displayed on screen:
"Ensure that the satellite dish is correctly aligned
and connected and the viewing card is inserted"
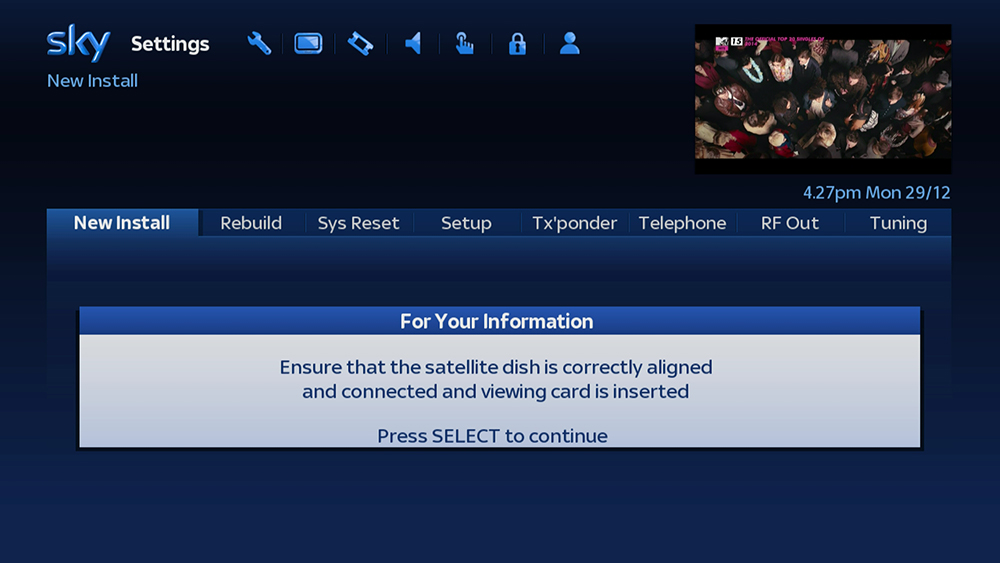
6
Press the Select button on your Sky remote.
Various information about the Sky+HD boxes tuners will now be displayed on screen, this includes information about the signal strength and lock status
Various information about the Sky+HD boxes tuners will now be displayed on screen, this includes information about the signal strength and lock status
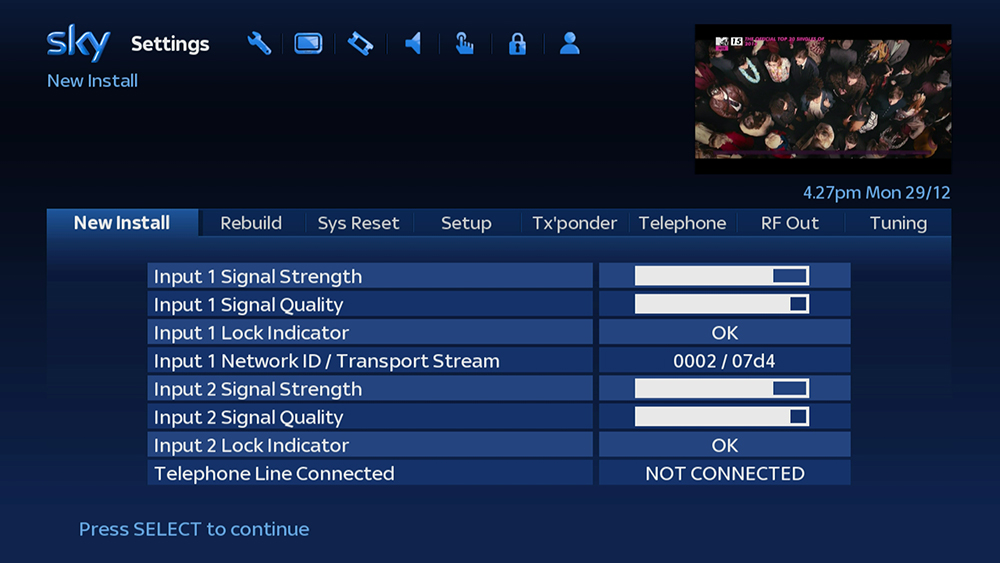
7
Press the Select button on your Sky remote to continue with the New Installation.
Your Sky box will now perform a Call Back to Sky’s servers, this may take a few minutes.
Your Sky box will now perform a Call Back to Sky’s servers, this may take a few minutes.
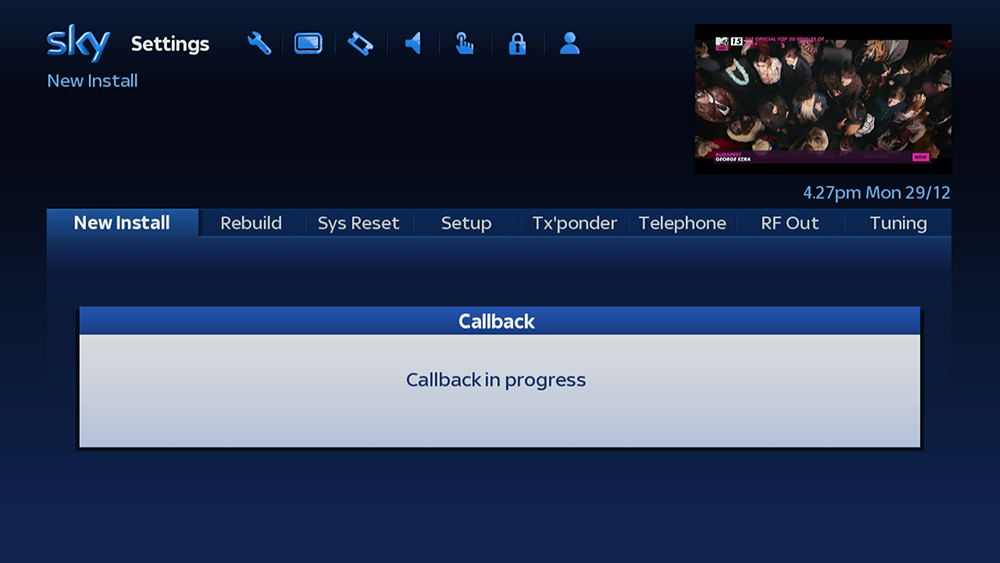
8
After a few minutes the On Screen Message should change to “Installation Complete”.
You can now press the Select button on your Sky remote to dismiss this.
You can now press the Select button on your Sky remote to dismiss this.
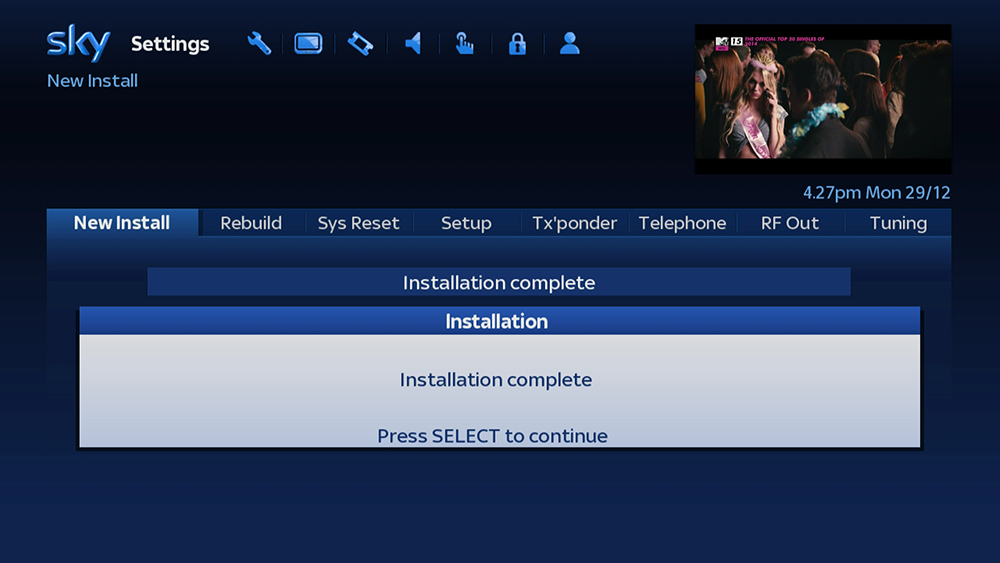
9
Some system details about your Sky box will now be displayed on screen.
This information is presented incase Sky installers need to update information manually on Sky’s systems.
You can now press Sky on your Sky remote to exit, the New Installation process is complete.
This information is presented incase Sky installers need to update information manually on Sky’s systems.
You can now press Sky on your Sky remote to exit, the New Installation process is complete.
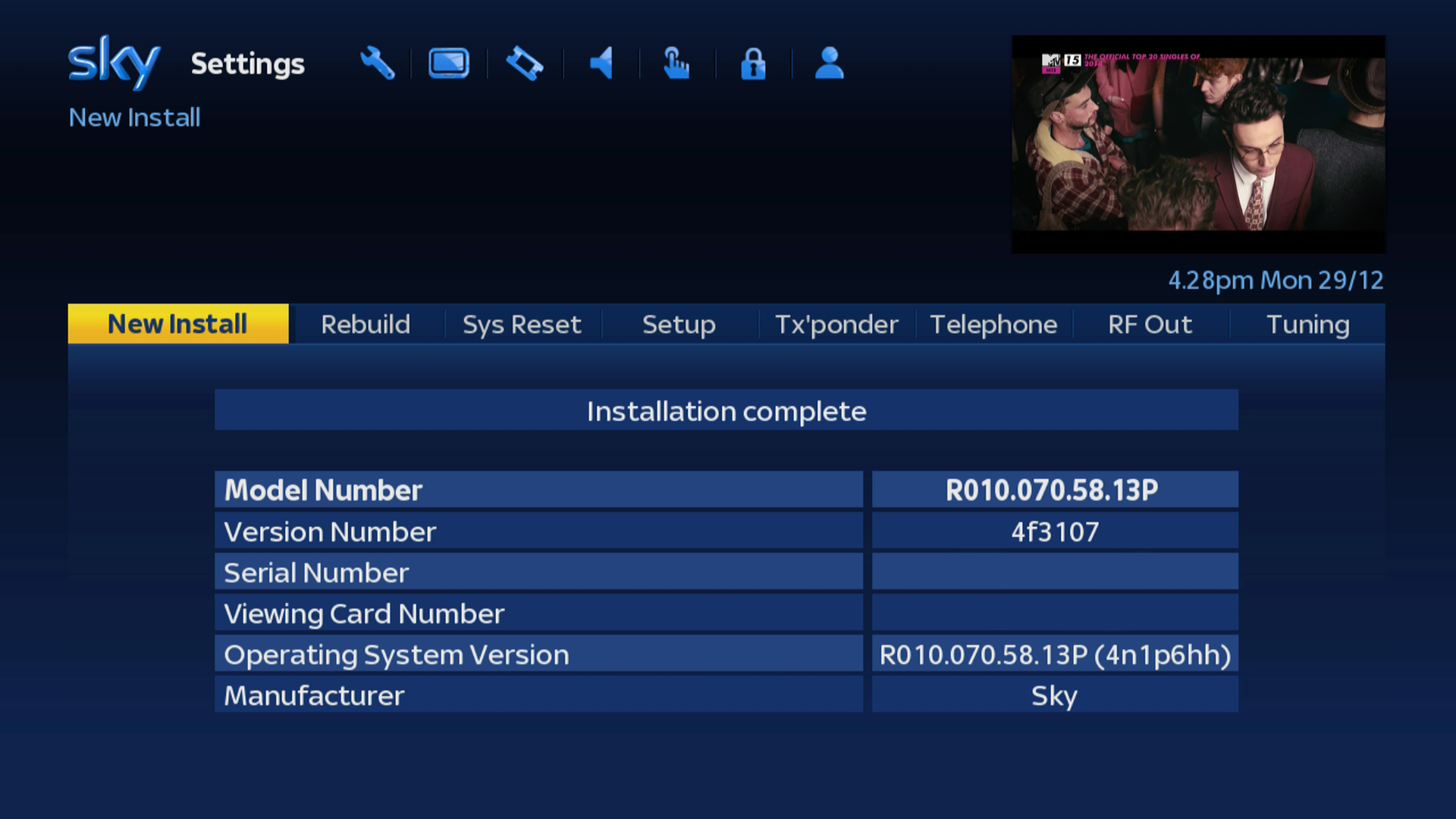
?
Are you getting a “Callback Failed” error when attempting to perform a New Installation?
This indicates that the box has been unable to connect to Sky’s servers and or update your information.
This could be because your Sky box is not connected to the internet or a telephone line.
It may also be because your Sky box is connected to a telephone line but your telephone number is withheld.
A Callback will also fail if you are using an old Blue Sky Viewing Card.
This indicates that the box has been unable to connect to Sky’s servers and or update your information.
This could be because your Sky box is not connected to the internet or a telephone line.
It may also be because your Sky box is connected to a telephone line but your telephone number is withheld.
A Callback will also fail if you are using an old Blue Sky Viewing Card.
SkyHD Box

1
Press the Services button on your Sky remote.
The Options menu should now be highlighted.
The Options menu should now be highlighted.
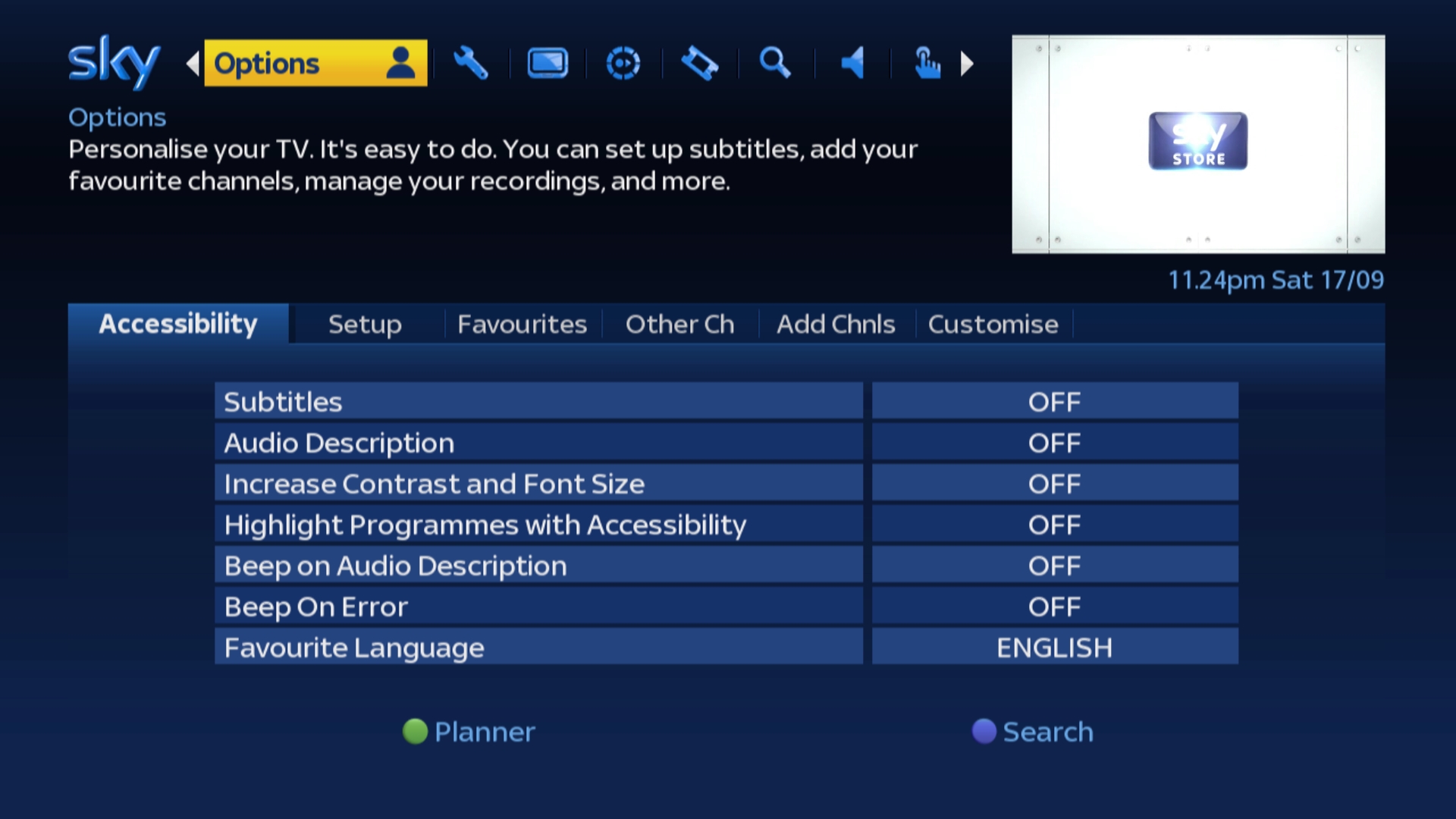
2
Press the 0 button on your Sky remote.
The Picture tab within the Settings menu should now be highlighted.
The Picture tab within the Settings menu should now be highlighted.
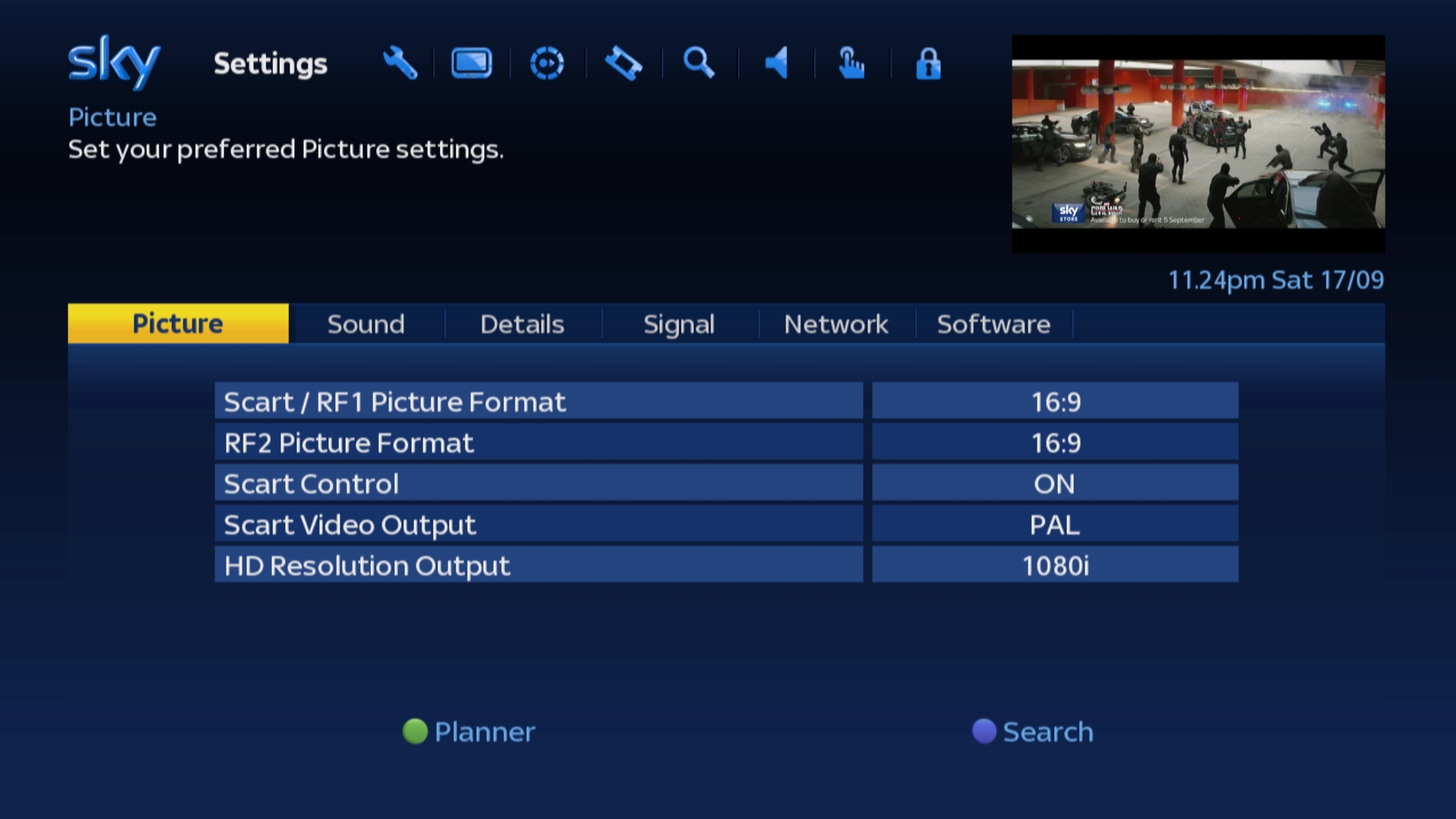
3
Now press the 0 1 & Select buttons on your Sky remote in quick succession.
You should now be in the hidden part of the Settings menu with the Setup tab highlighted.
If the following menu is not showing on your TV screen then press the Sky button and repeat the process again from Step 1.
You should now be in the hidden part of the Settings menu with the Setup tab highlighted.
If the following menu is not showing on your TV screen then press the Sky button and repeat the process again from Step 1.

4
Use the Left or Right arrows on your Sky remote to scroll across to the tab labelled “Install”.
This should change to “New Install” once highlighted.
This should change to “New Install” once highlighted.
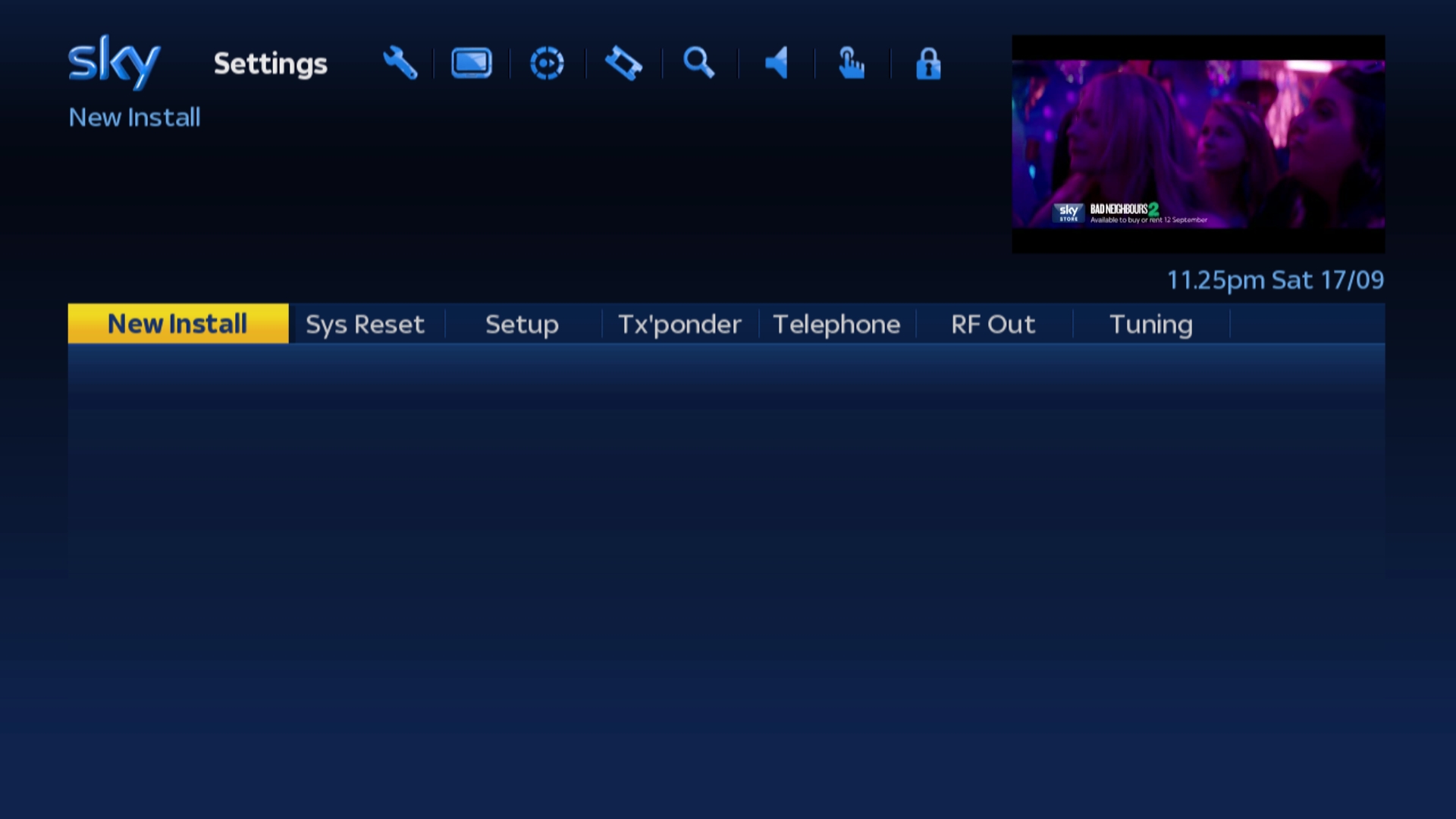
5
Press either the Select or Down arrow on your Sky remote to select the New Install option.
The following warning will be displayed on screen:
"Ensure that the satellite dish is correctly aligned
and connected and the viewing card is inserted"
The following warning will be displayed on screen:
"Ensure that the satellite dish is correctly aligned
and connected and the viewing card is inserted"
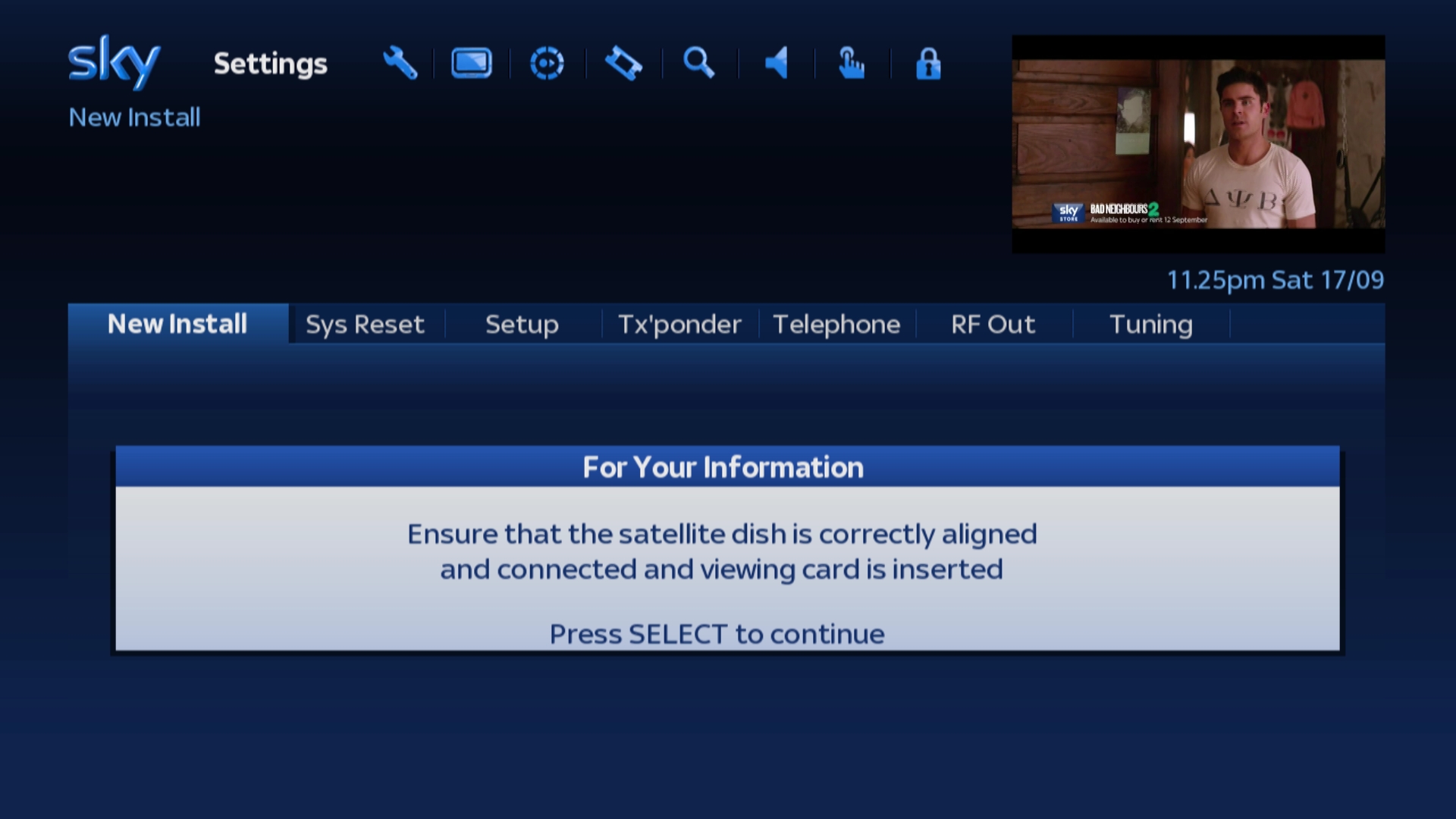
6
Press the Select button on your Sky remote.
Various information about the Sky+HD boxes tuners will now be displayed on screen, this includes information about the signal strength and lock status
Various information about the Sky+HD boxes tuners will now be displayed on screen, this includes information about the signal strength and lock status
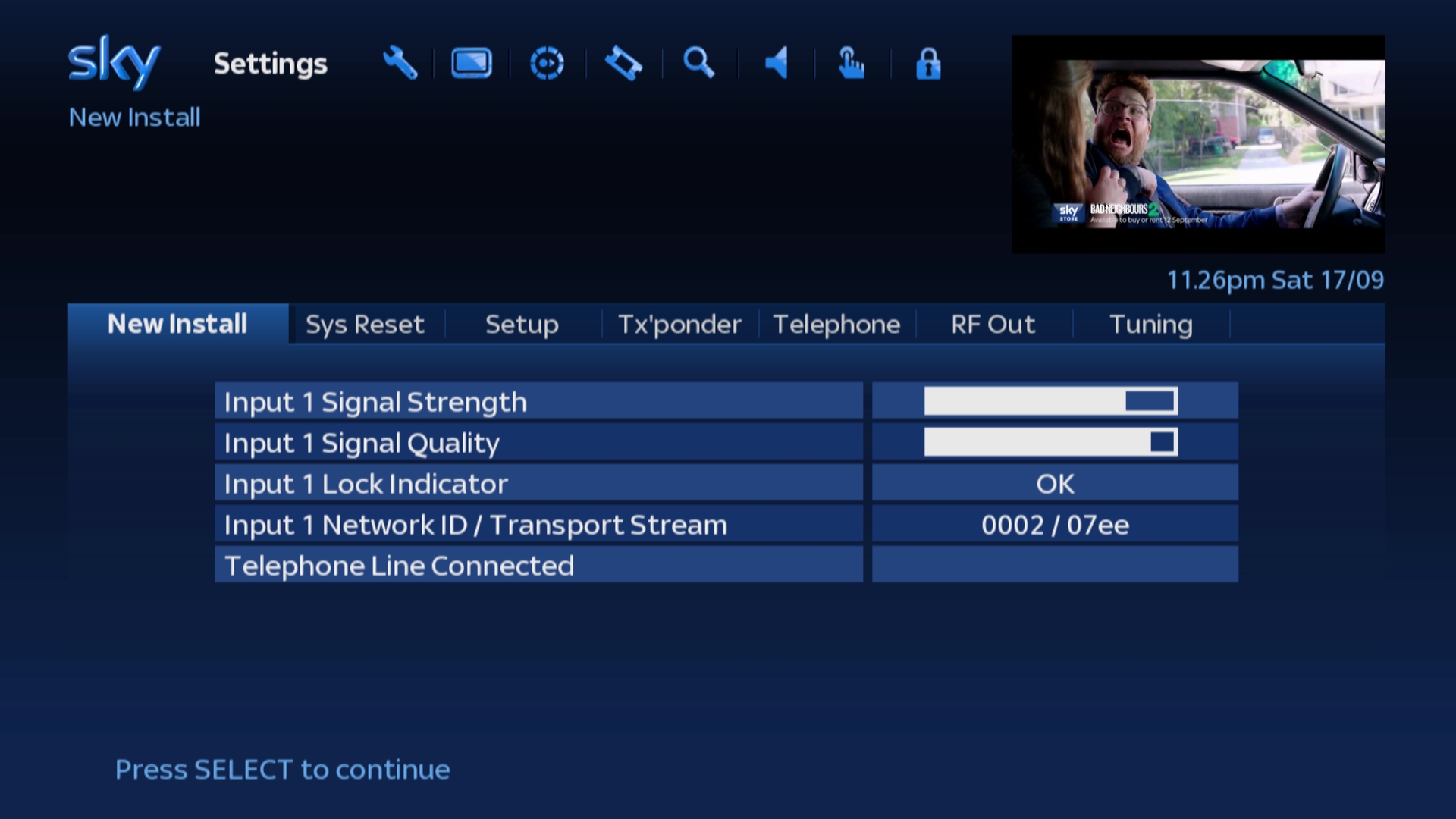
7
Press the Select button on your Sky remote to continue with the New Installation.
Your Sky box will now perform a Call Back to Sky’s servers, this may take a few minutes.
Your Sky box will now perform a Call Back to Sky’s servers, this may take a few minutes.
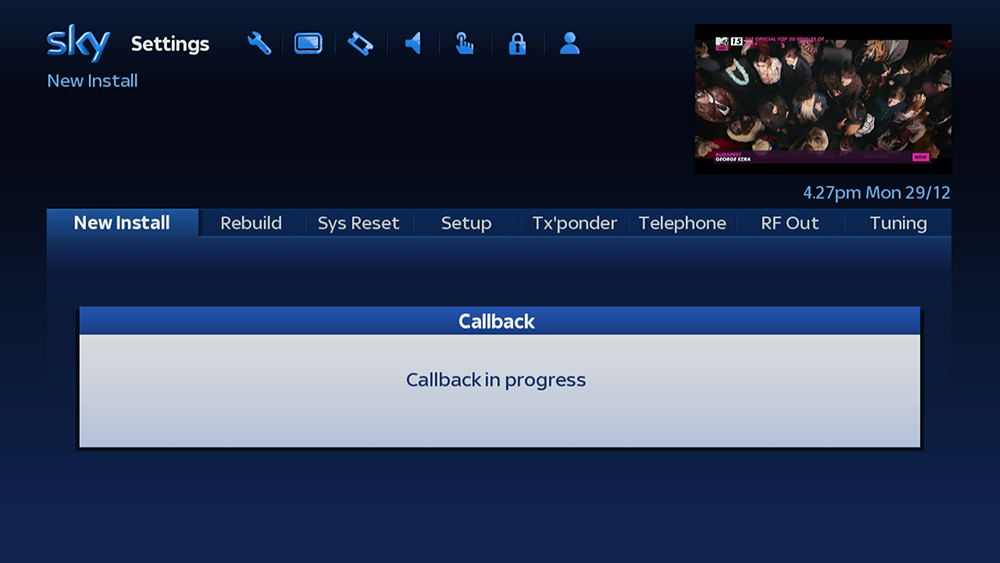
8
After a few minutes the On Screen Message should change to “Installation Complete”.
You can now press the Select button on your Sky remote to dismiss this.
You can now press the Select button on your Sky remote to dismiss this.
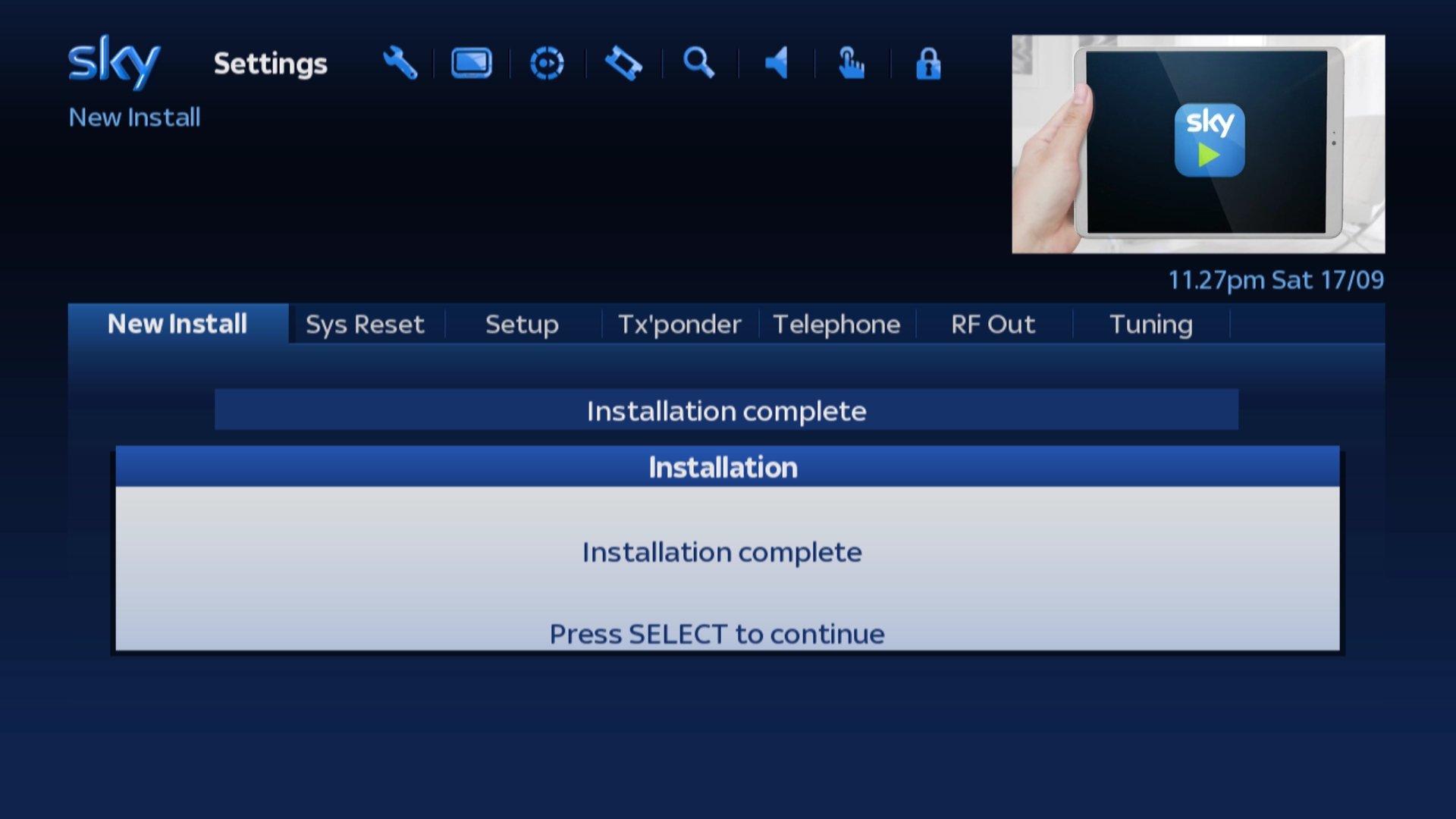
9
Some system details about your Sky box will now be displayed on screen.
This information is presented incase Sky installers need to update information manually on Sky’s systems.
You can now press Sky on your Sky remote to exit, the New Installation process is complete.
This information is presented incase Sky installers need to update information manually on Sky’s systems.
You can now press Sky on your Sky remote to exit, the New Installation process is complete.
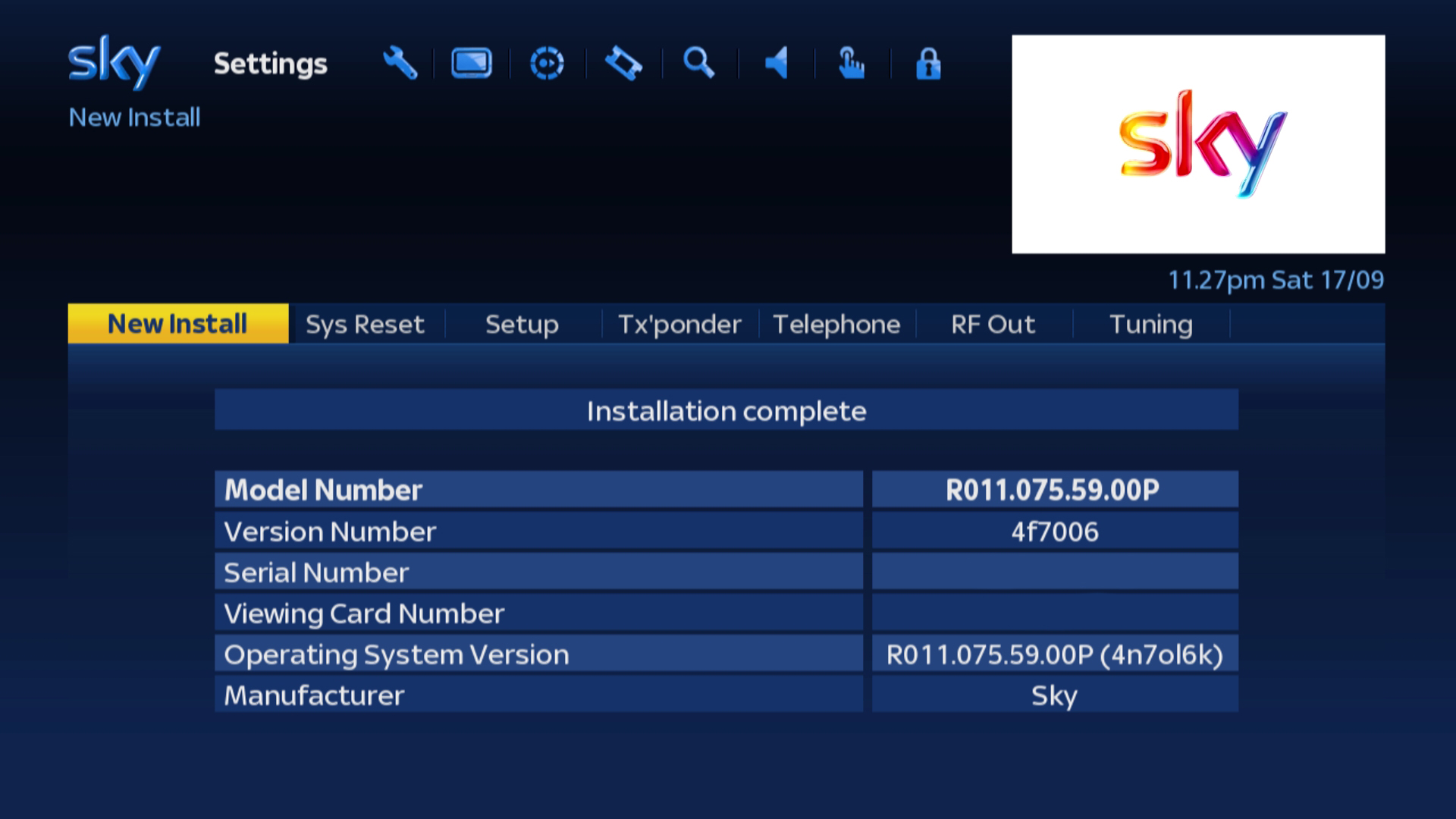
?
Are you getting a “Callback Failed” error when attempting to perform a New Installation?
This indicates that the box has been unable to connect to Sky’s servers and or update your information.
This could be because your Sky box is not connected to the internet or a telephone line.
It may also be because your Sky box is connected to a telephone line but your telephone number is withheld.
A Callback will also fail if you are using an old Blue Sky Viewing Card.
This indicates that the box has been unable to connect to Sky’s servers and or update your information.
This could be because your Sky box is not connected to the internet or a telephone line.
It may also be because your Sky box is connected to a telephone line but your telephone number is withheld.
A Callback will also fail if you are using an old Blue Sky Viewing Card.
Sky+ boxes
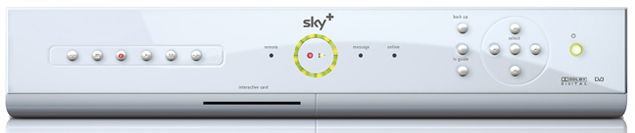
1
Press the Services button on your Sky remote.
The Services menu should now be shown with the "Using Sky+" option highlighted.
The Services menu should now be shown with the "Using Sky+" option highlighted.
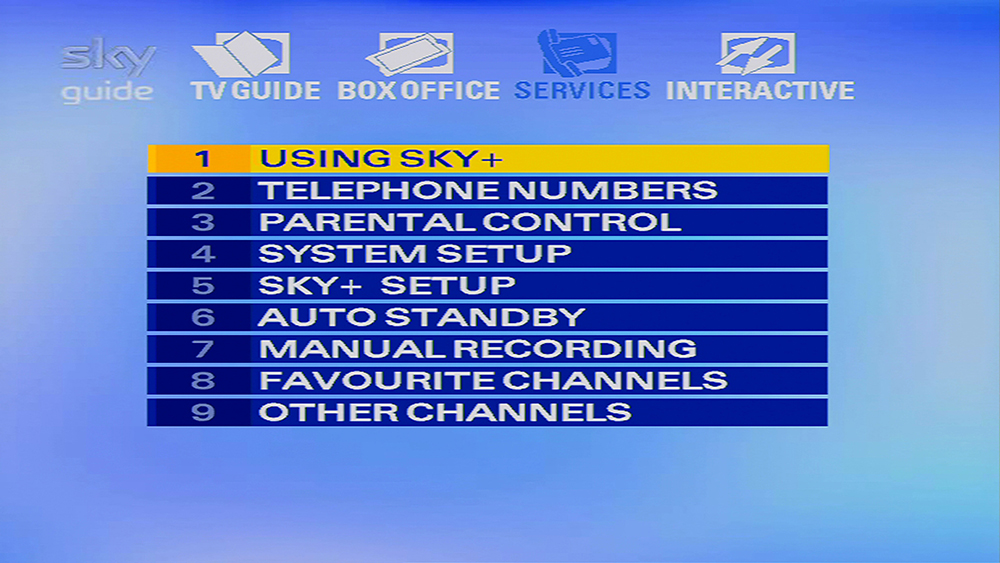
2
Press the 4 button on your Sky remote to select the "System Setup" option.
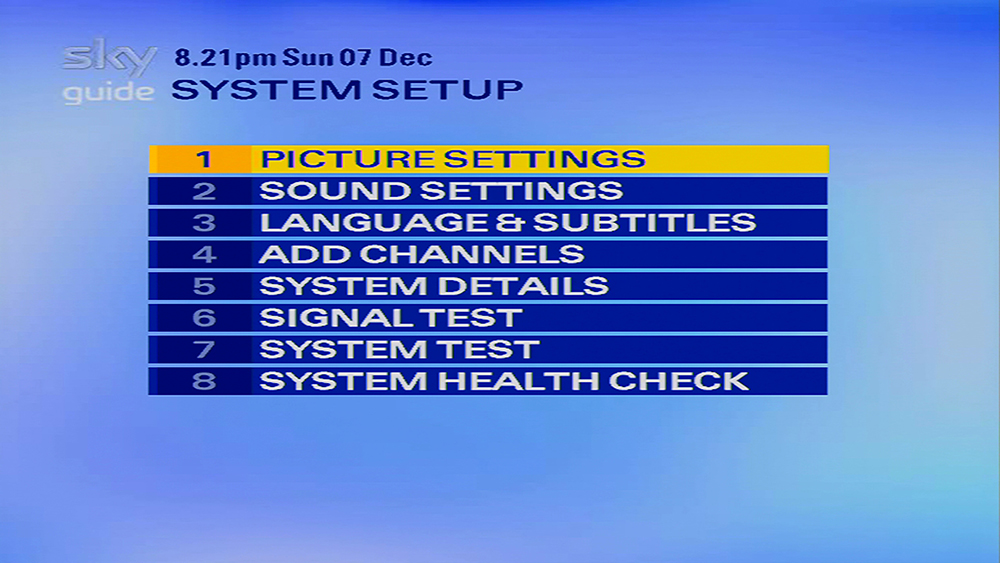
3
Now press the 0 1 & Select buttons on your Sky remote in quick succession.
You should now be in the hidden Installer Setup menu with the "LNB Setup" option highlighted.
If the following menu is not showing on your TV screen then press the Sky button and repeat the process again from Step 1.
You should now be in the hidden Installer Setup menu with the "LNB Setup" option highlighted.
If the following menu is not showing on your TV screen then press the Sky button and repeat the process again from Step 1.
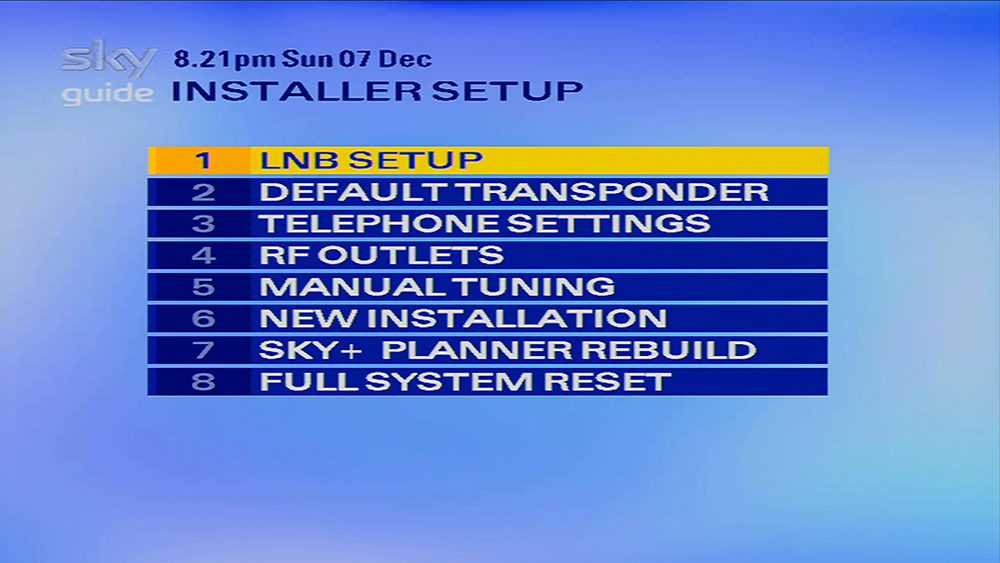
4
Either scroll down and press Select or use the 6 button on your Sky remote to select the “New Installation” option.
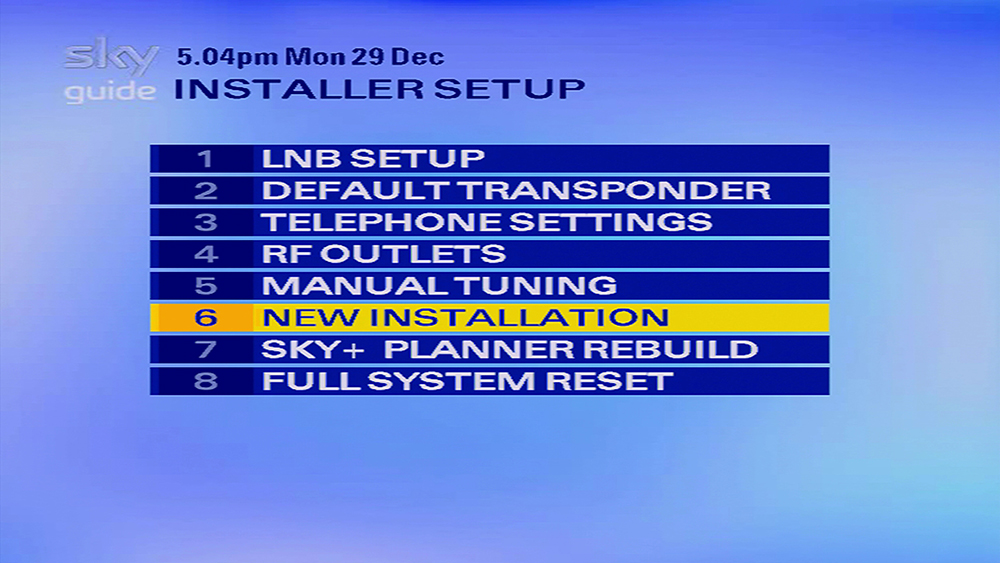
5
You should now be in the the "New Installation" menu with the following warning displayed on screen:
"Ensure that the satellite dish is correctly aligned
and connected and the viewing card is inserted"
"Ensure that the satellite dish is correctly aligned
and connected and the viewing card is inserted"
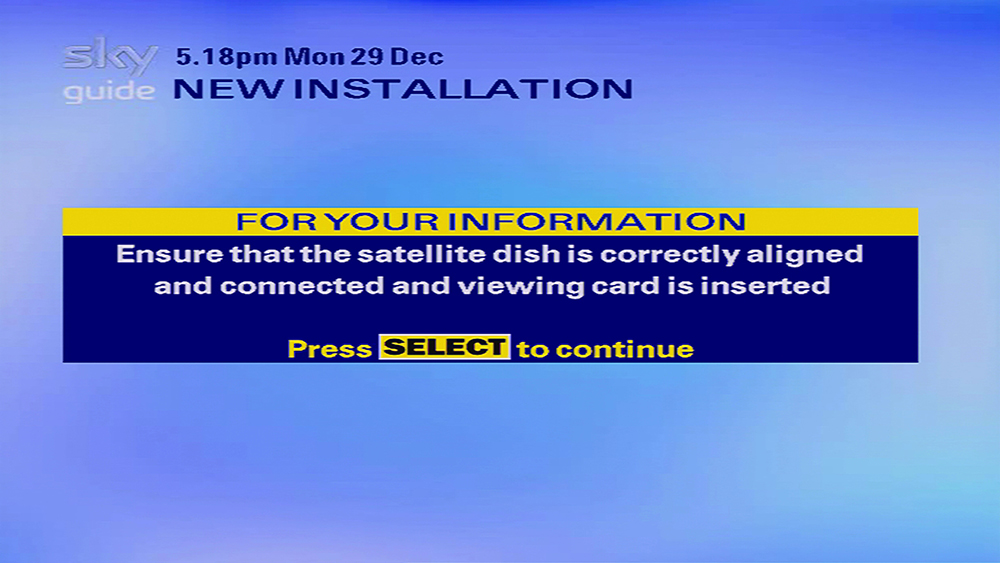
6
Press the Select button on your Sky remote.
Various information about the Sky boxes tuners will now be displayed on screen, this includes information about the signal strength and lock status
Various information about the Sky boxes tuners will now be displayed on screen, this includes information about the signal strength and lock status
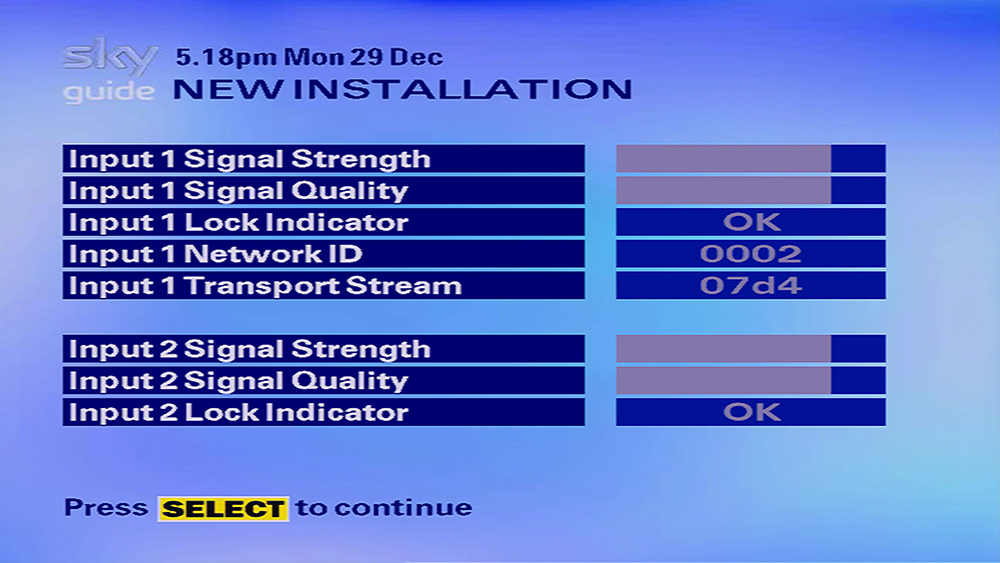
7
Press the Select button on your Sky remote to continue with the New Installation.
Your Sky box will now perform a Channel Scan, this may take a minute.
Your Sky box will now perform a Channel Scan, this may take a minute.
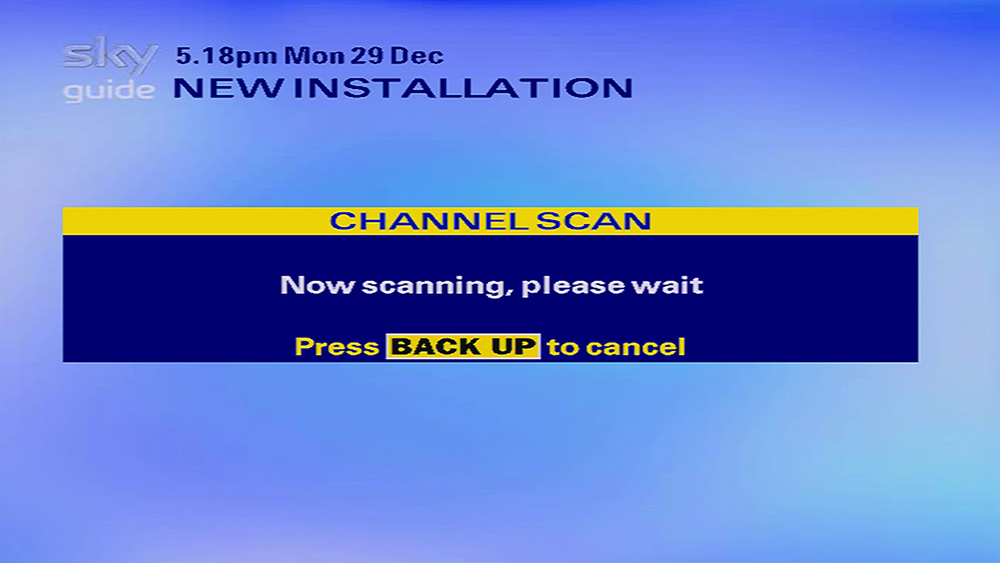
8
Within a minute the On Screen Message should change to “Channel line-up complete”.
Now press the Select button on your Sky remote to continue with the New Installation.
Now press the Select button on your Sky remote to continue with the New Installation.
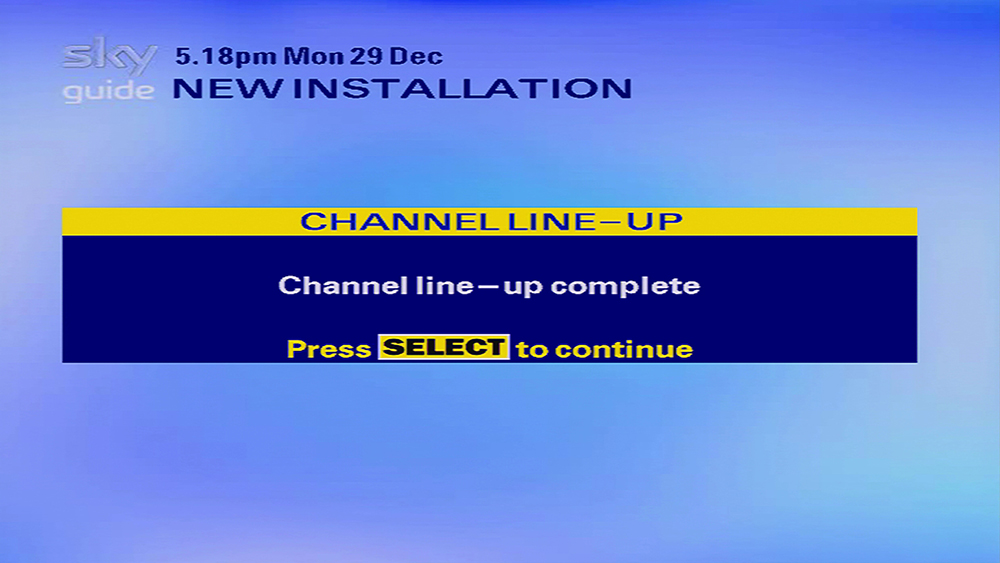
9
Your Sky box will now perform a Call Back to Sky’s servers, this may take a few minutes.
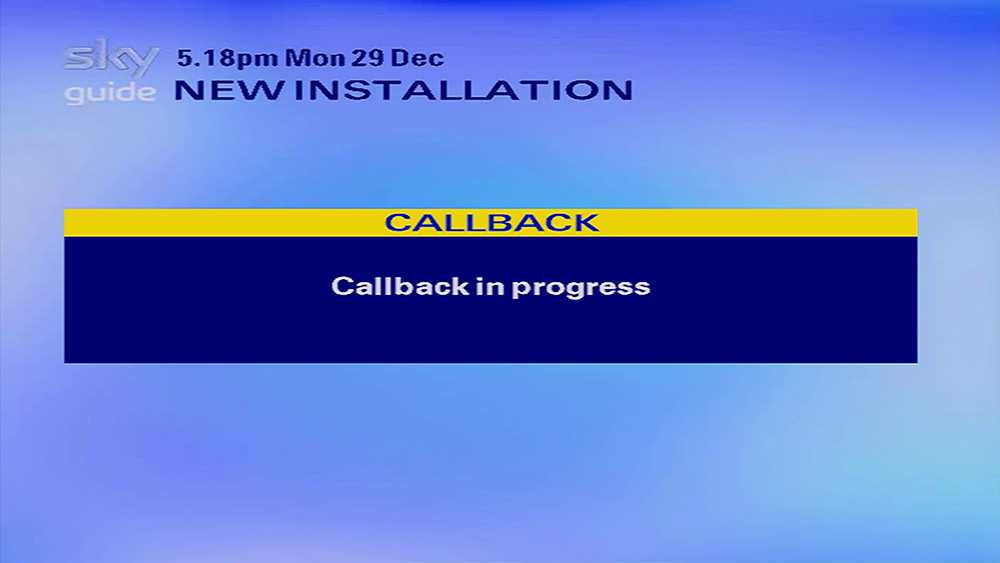
10
After a few minutes the On Screen Message should change to “Installation Complete”.
You can now press the Select button on your Sky remote to dismiss this.
You can now press the Select button on your Sky remote to dismiss this.
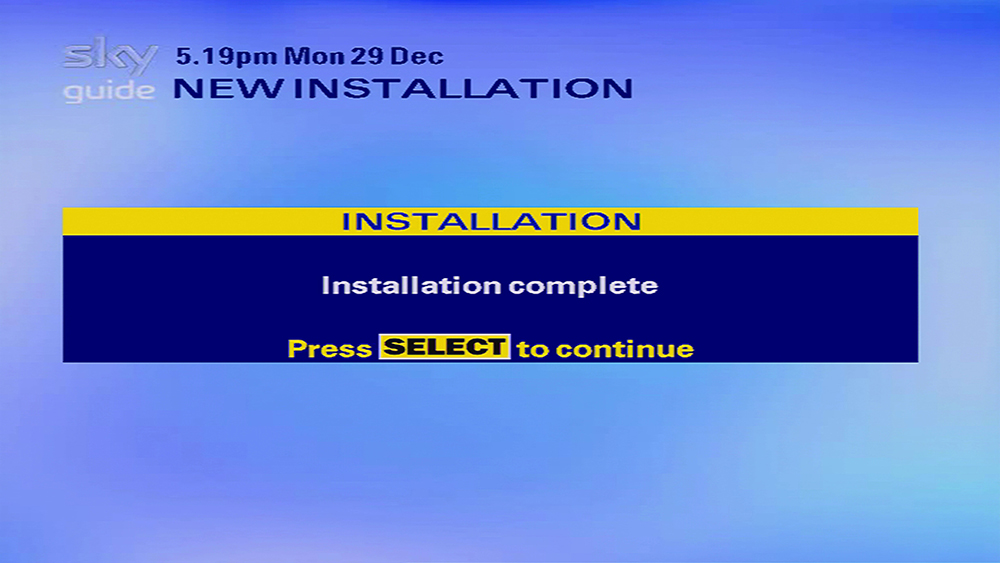
11
Some system details about your Sky box will now be displayed on screen.
This information is presented incase Sky installers need to update information manually on Sky’s systems.
You can now press Sky on your Sky remote to exit, the New Installation process is complete.
This information is presented incase Sky installers need to update information manually on Sky’s systems.
You can now press Sky on your Sky remote to exit, the New Installation process is complete.
?
Are you getting a “Callback Failed” error when attempting to perform a New Installation?
This indicates that the box has been unable to connect to Sky’s servers and or update your information.
This could be because your Sky box is not connected to a telephone line.
It may also be because your Sky box is connected to a telephone line but your telephone number is withheld.
A Callback will also fail if you are using an old Blue Sky Viewing Card.
This indicates that the box has been unable to connect to Sky’s servers and or update your information.
This could be because your Sky box is not connected to a telephone line.
It may also be because your Sky box is connected to a telephone line but your telephone number is withheld.
A Callback will also fail if you are using an old Blue Sky Viewing Card.
Standard Sky Box

1
Press the Services button on your Sky remote.
The Services menu should now be shown with the "Using your Sky Box" option highlighted.
The Services menu should now be shown with the "Using your Sky Box" option highlighted.
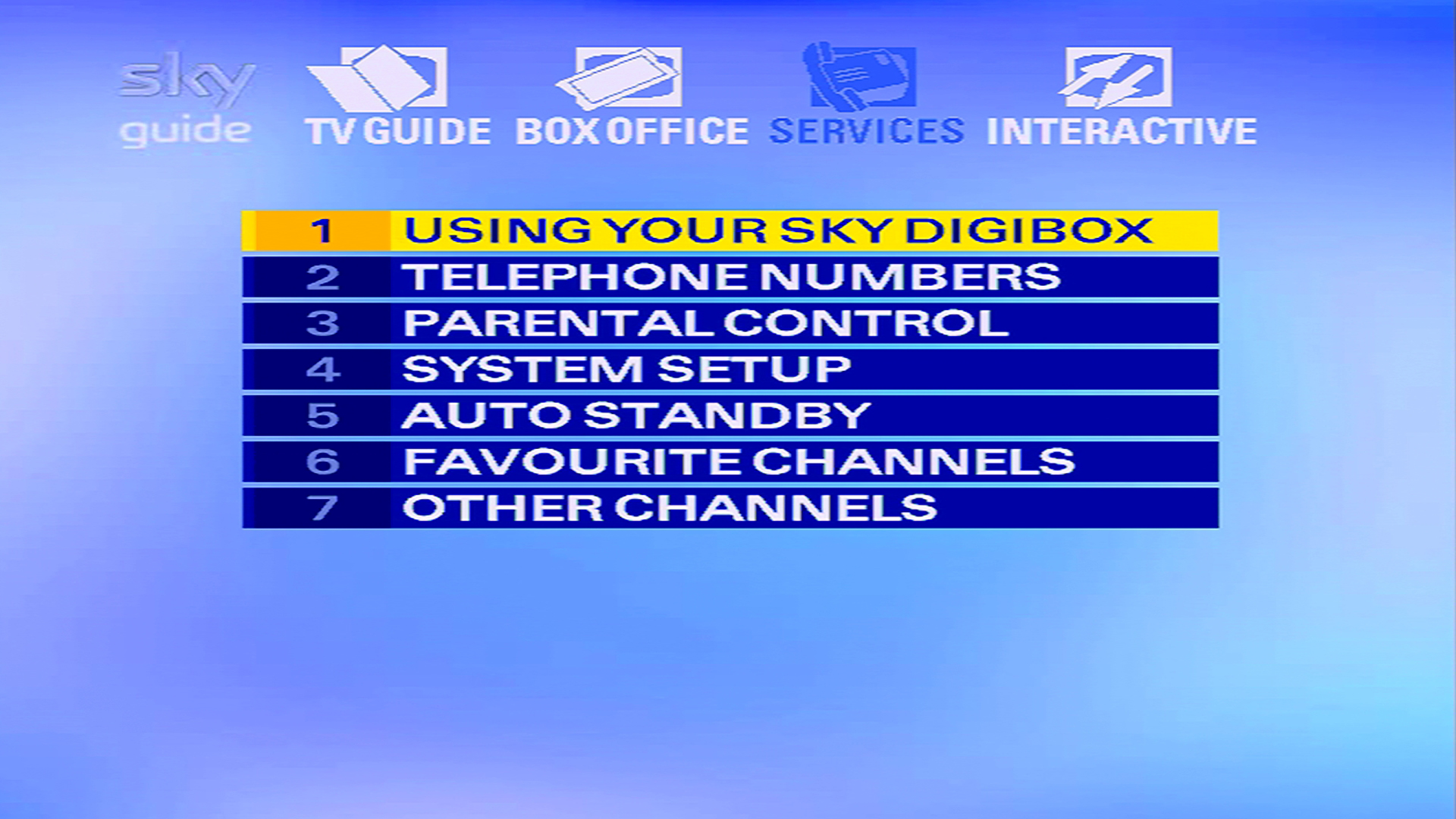
2
Press the 4 button on your Sky remote to select the "System Setup" option.
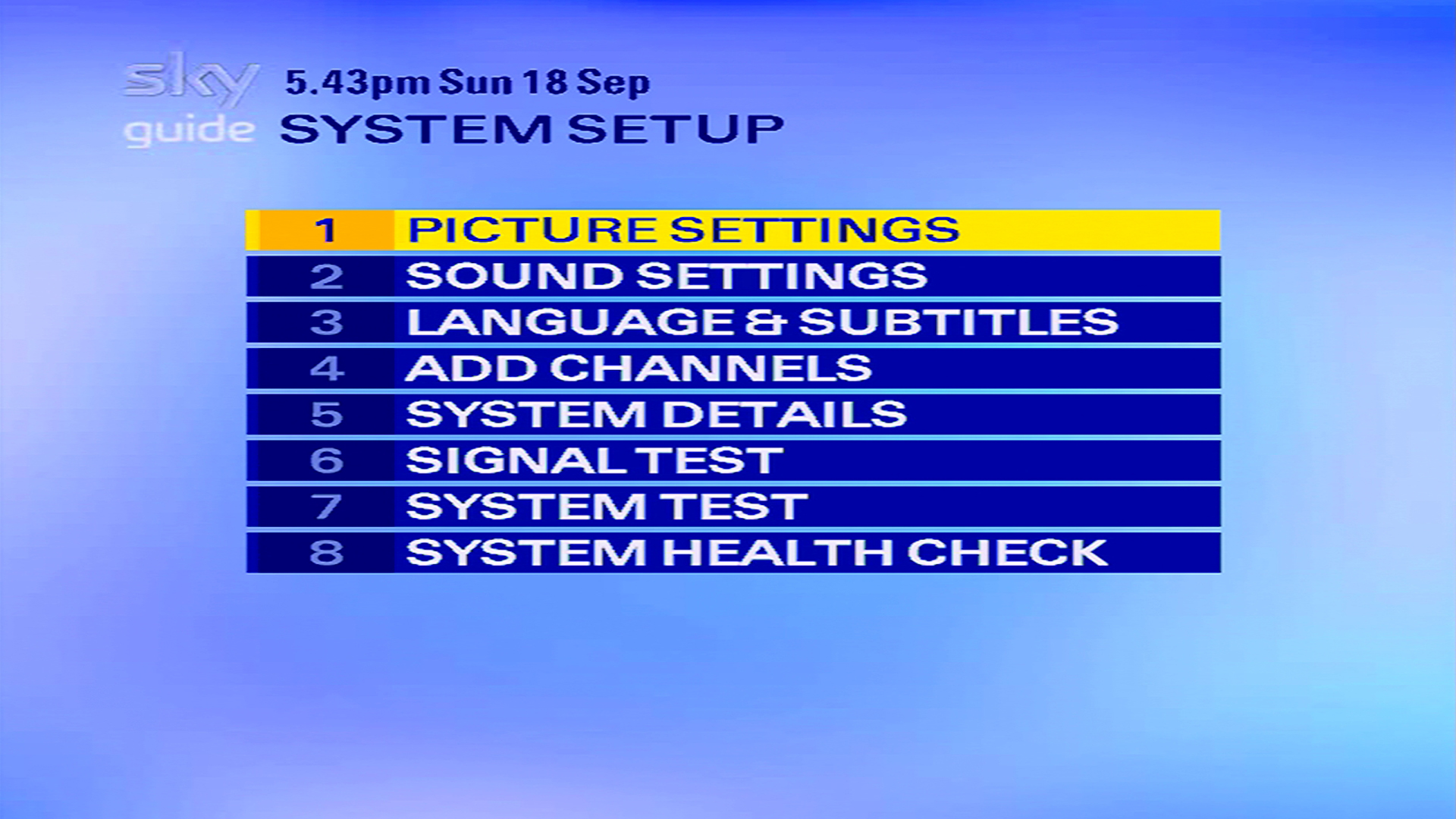
3
Now press the 0 1 & Select buttons on your Sky remote in quick succession.
You should now be in the hidden Installer Setup menu with the "LNB Setup" option highlighted.
If the following menu is not showing on your TV screen then press the Sky button and repeat the process again from Step 1.
You should now be in the hidden Installer Setup menu with the "LNB Setup" option highlighted.
If the following menu is not showing on your TV screen then press the Sky button and repeat the process again from Step 1.
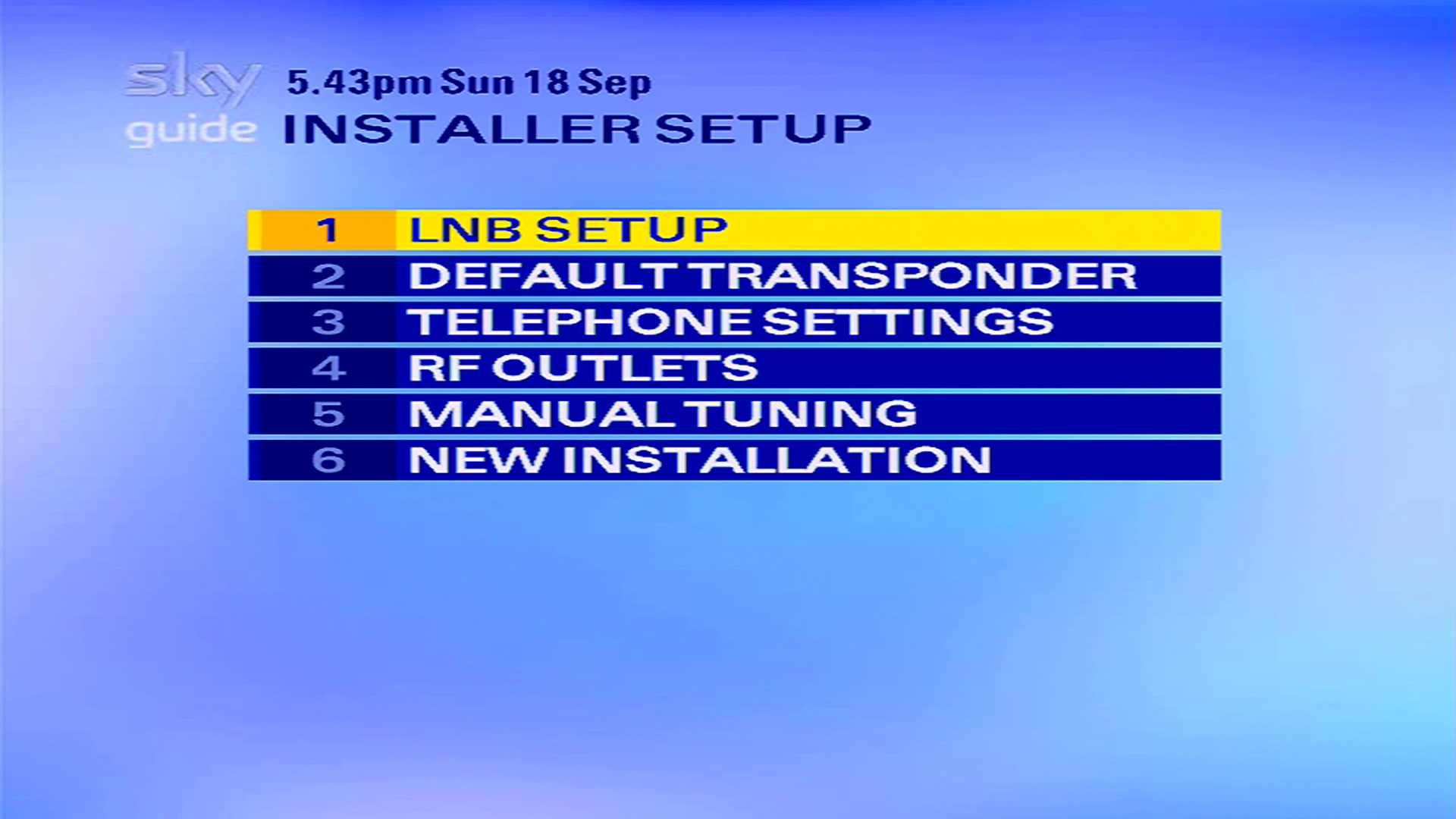
4
Either scroll down and press Select or use the 6 button on your Sky remote to select the “New Installation” option.
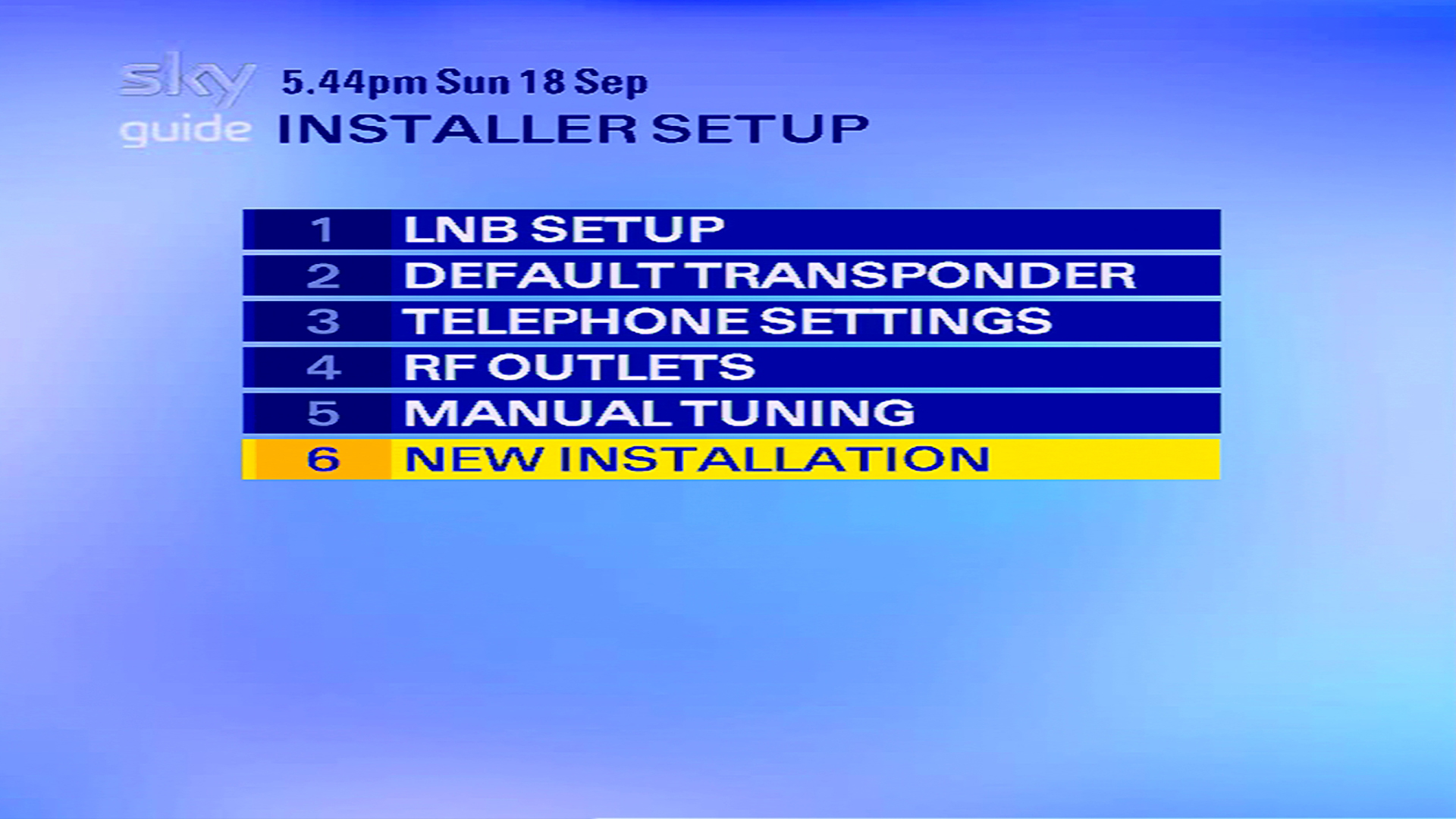
5
You should now be in the the "New Installation" menu with the following warning displayed on screen:
"Ensure that the satellite dish is correctly aligned
and connected and the viewing card is inserted"
"Ensure that the satellite dish is correctly aligned
and connected and the viewing card is inserted"
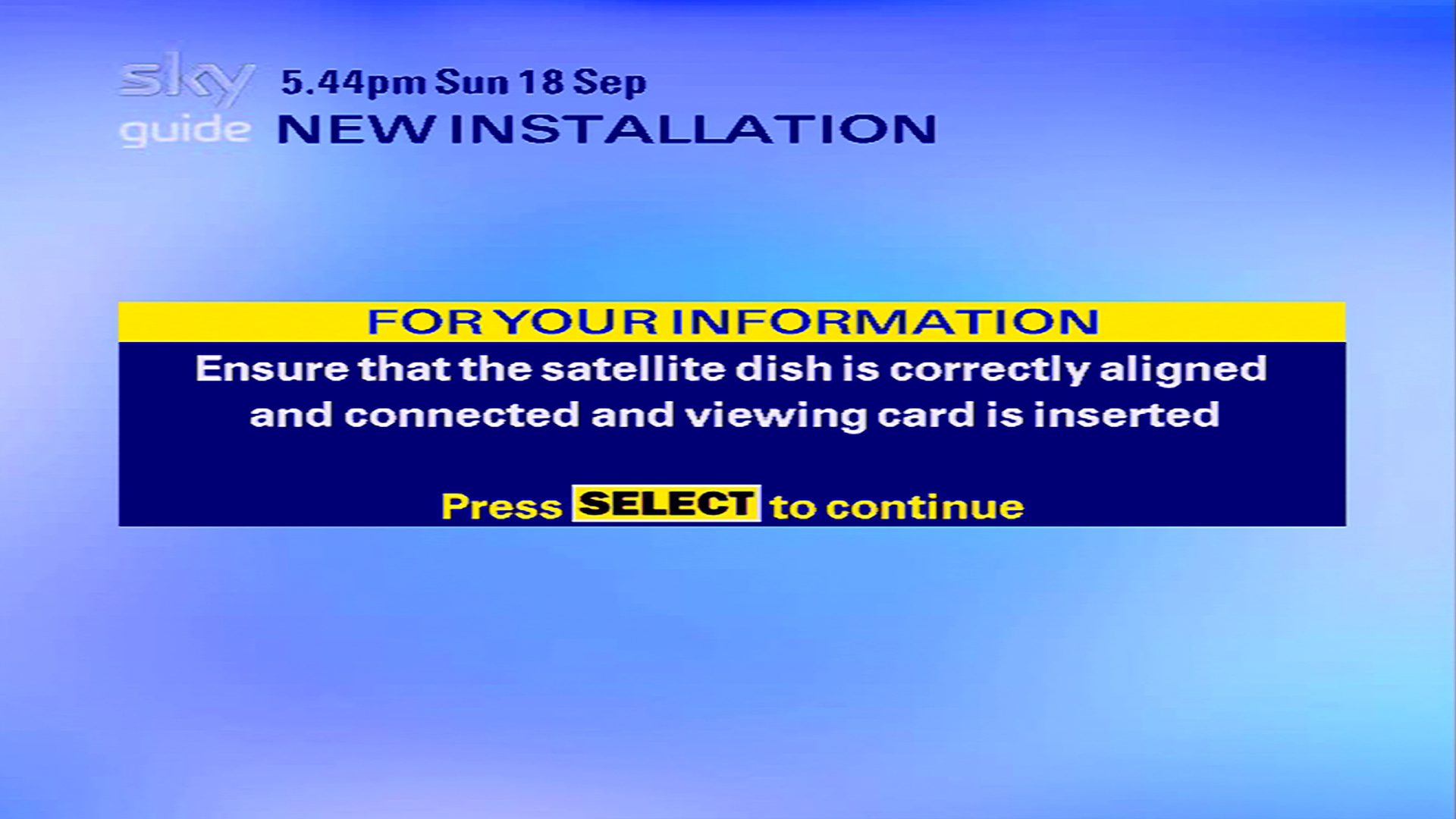
6
Press the Select button on your Sky remote.
Various information about the Sky boxes tuners will now be displayed on screen, this includes information about the signal strength and lock status
Various information about the Sky boxes tuners will now be displayed on screen, this includes information about the signal strength and lock status
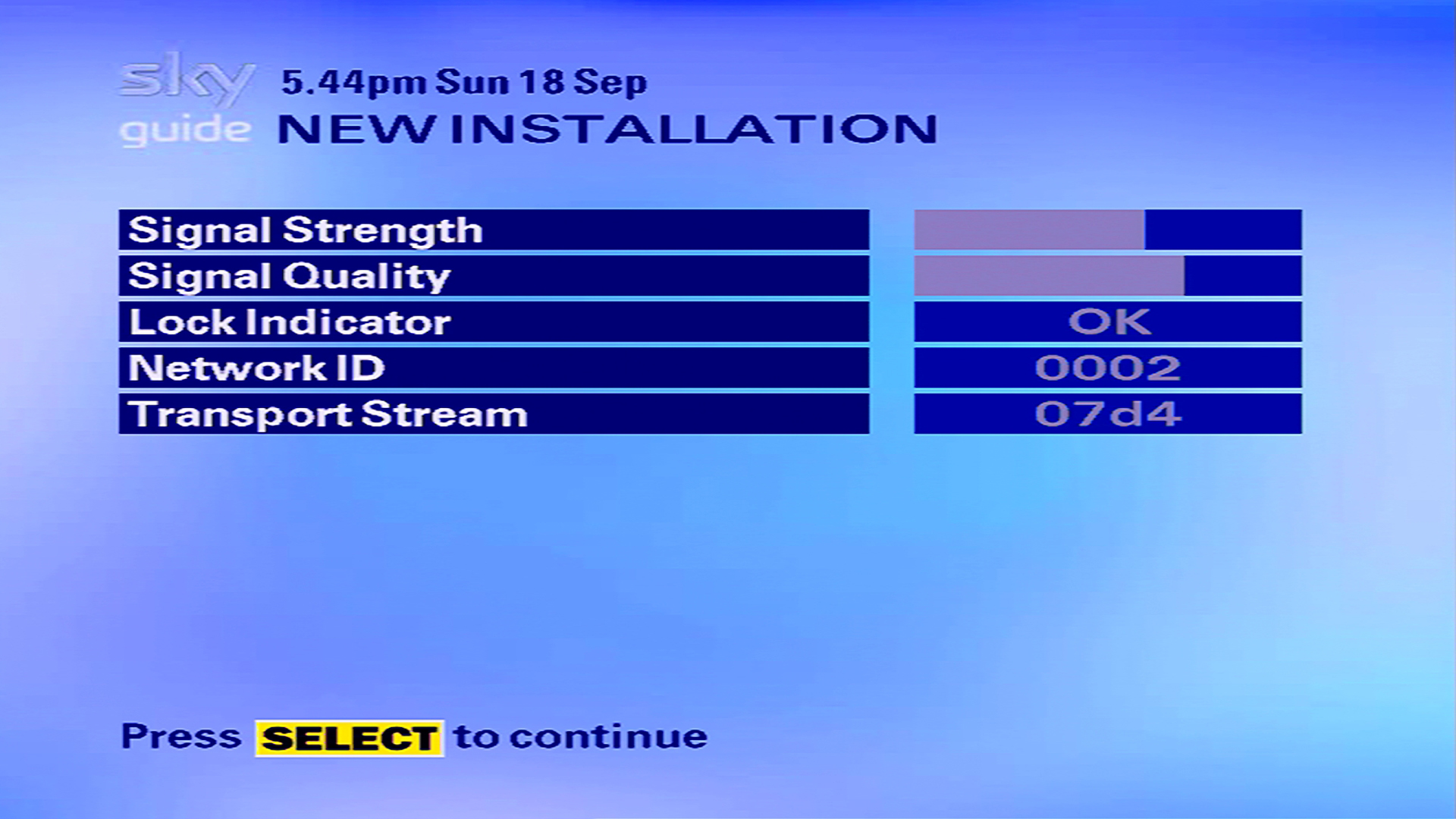
7
Press the Select button on your Sky remote to continue with the New Installation.
Your Sky box will now perform a Channel Scan, this may take a minute.
Your Sky box will now perform a Channel Scan, this may take a minute.
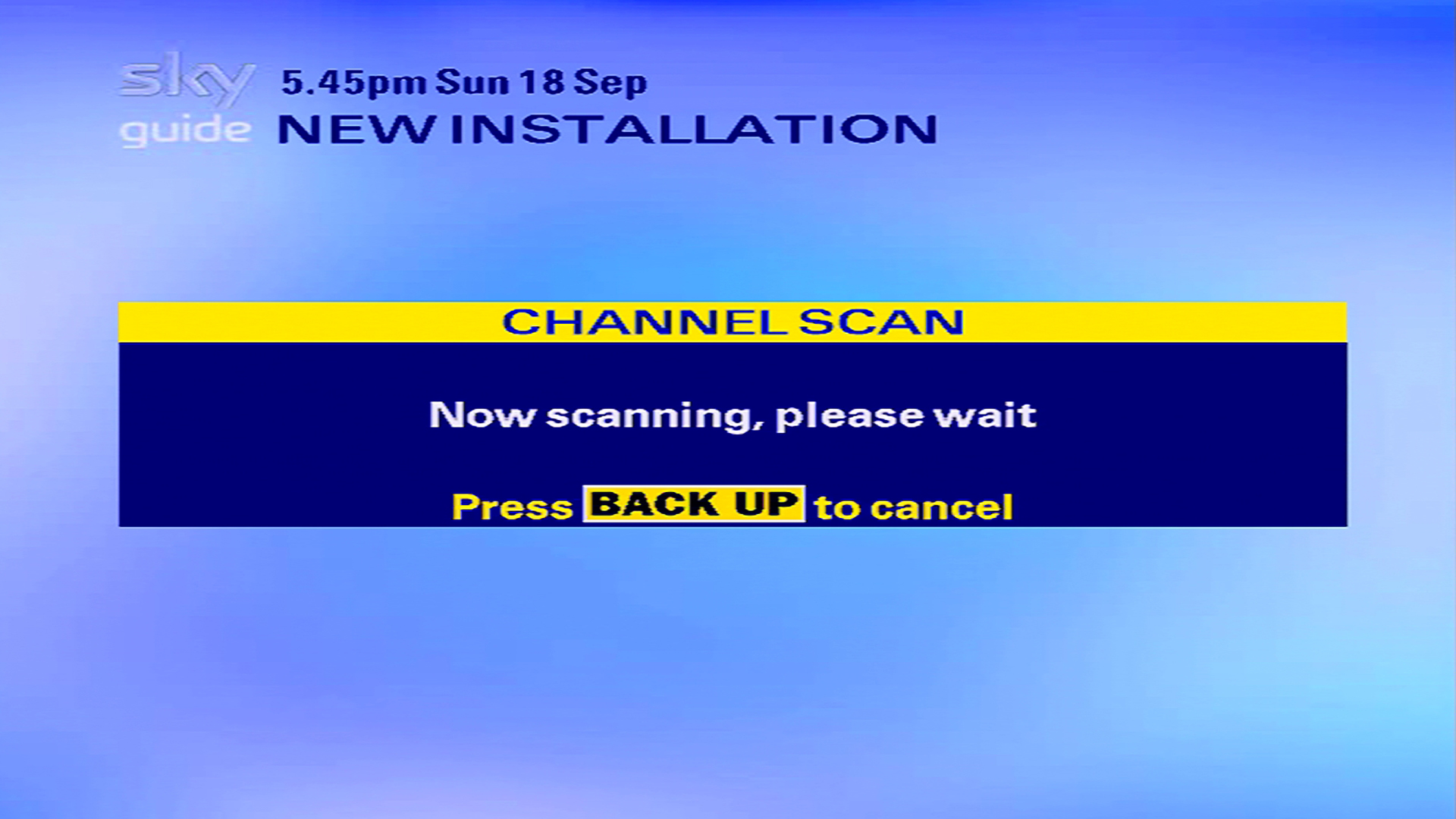
8
Within a minute the On Screen Message should change to “Channel line-up complete”.
Now press the Select button on your Sky remote to continue with the New Installation.
Now press the Select button on your Sky remote to continue with the New Installation.
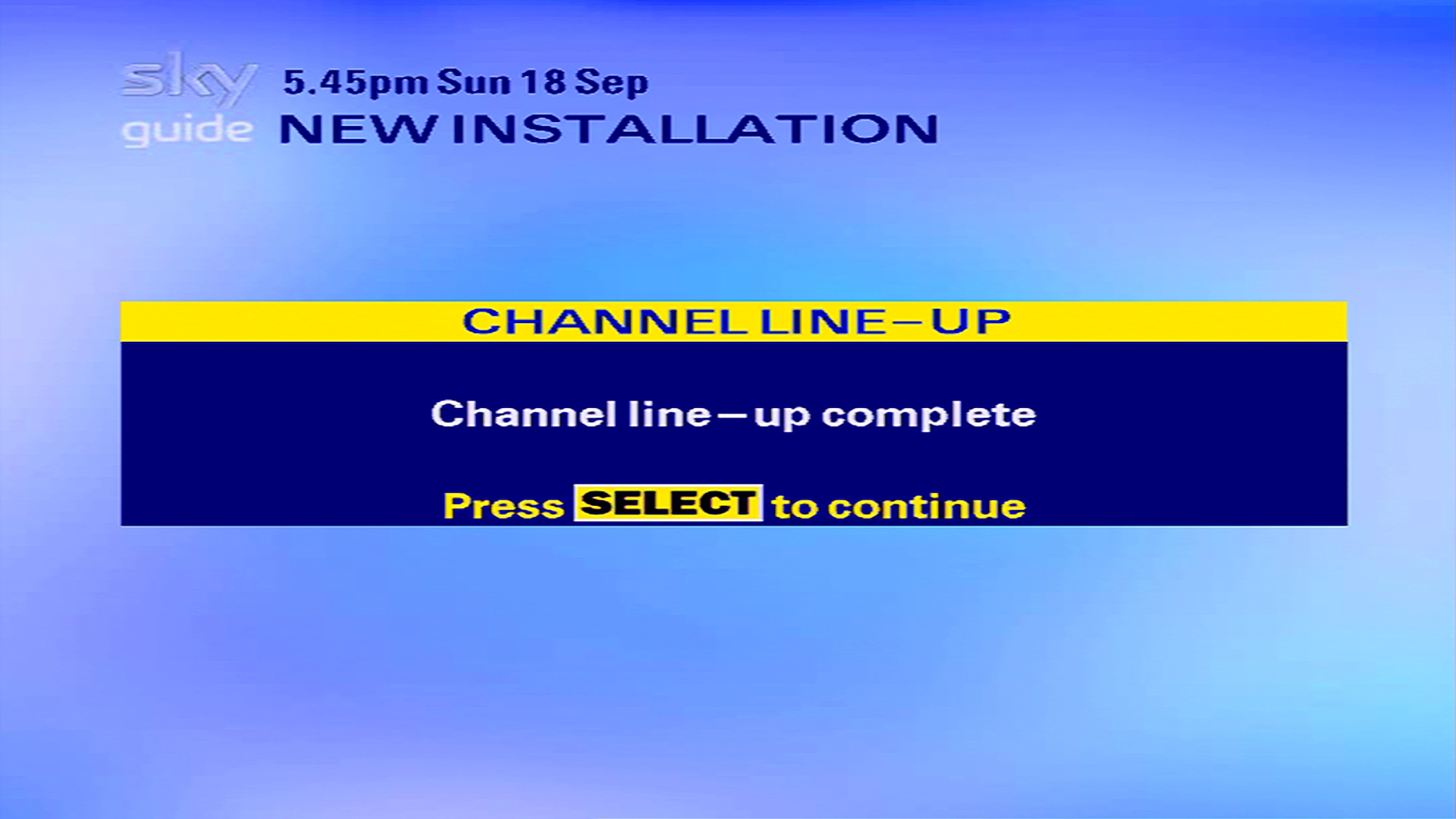
9
Your Sky box will now perform a Call Back to Sky’s servers, this may take a few minutes.
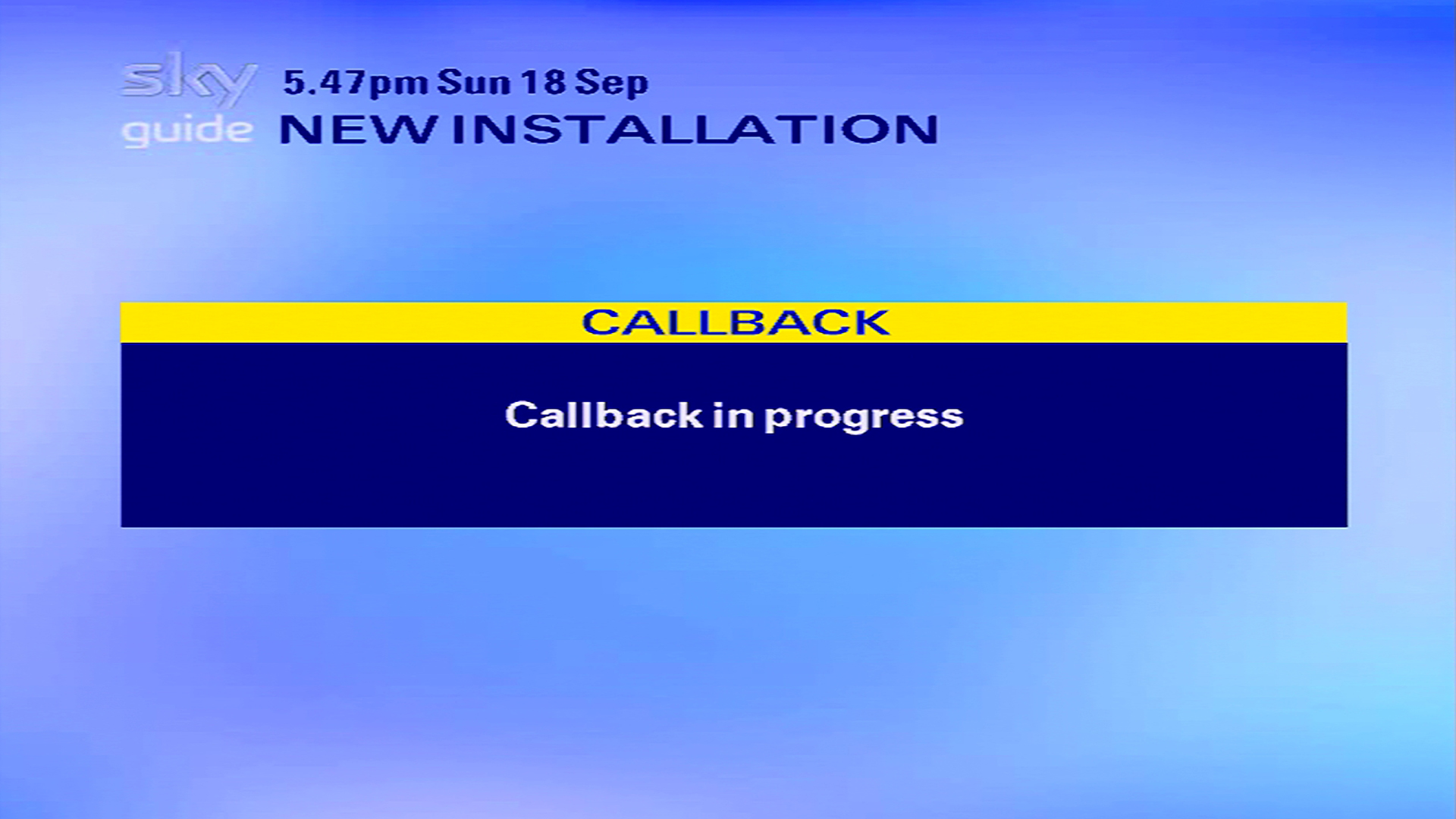
10
After a few minutes the On Screen Message should change to “Installation Complete”.
You can now press the Select button on your Sky remote to dismiss this.
You can now press the Select button on your Sky remote to dismiss this.
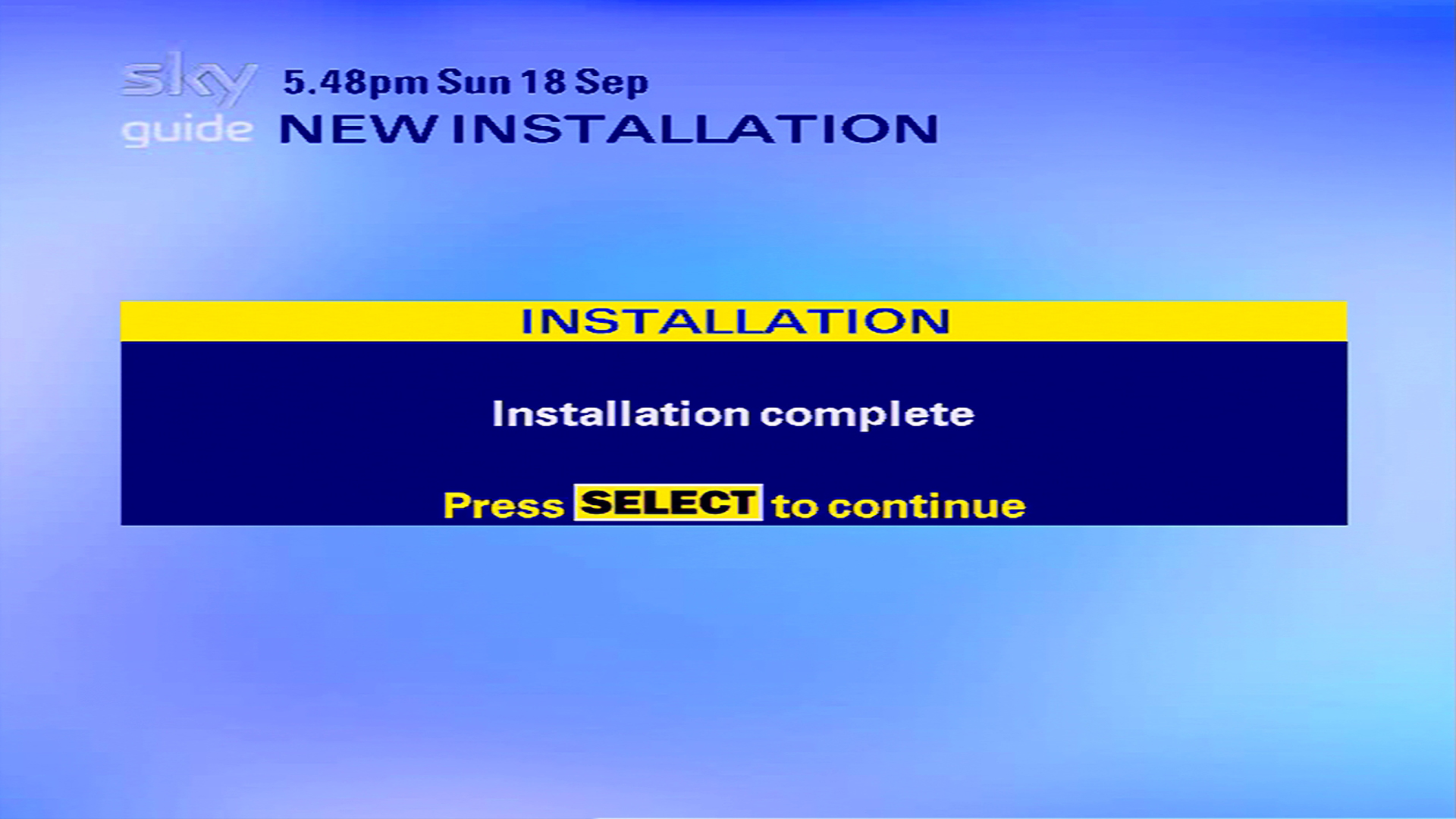
11
Some system details about your Sky box will now be displayed on screen.
This information is presented incase Sky installers need to update information manually on Sky’s systems.
You can now press Sky on your Sky remote to exit, the New Installation process is complete.
This information is presented incase Sky installers need to update information manually on Sky’s systems.
You can now press Sky on your Sky remote to exit, the New Installation process is complete.
?
Are you getting a “Callback Failed” error when attempting to perform a New Installation?
This indicates that the box has been unable to connect to Sky’s servers and or update your information.
This could be because your Sky box is not connected to a telephone line.
It may also be because your Sky box is connected to a telephone line but your telephone number is withheld.
A Callback will also fail if you are using an old Blue Sky Viewing Card.
This indicates that the box has been unable to connect to Sky’s servers and or update your information.
This could be because your Sky box is not connected to a telephone line.
It may also be because your Sky box is connected to a telephone line but your telephone number is withheld.
A Callback will also fail if you are using an old Blue Sky Viewing Card.