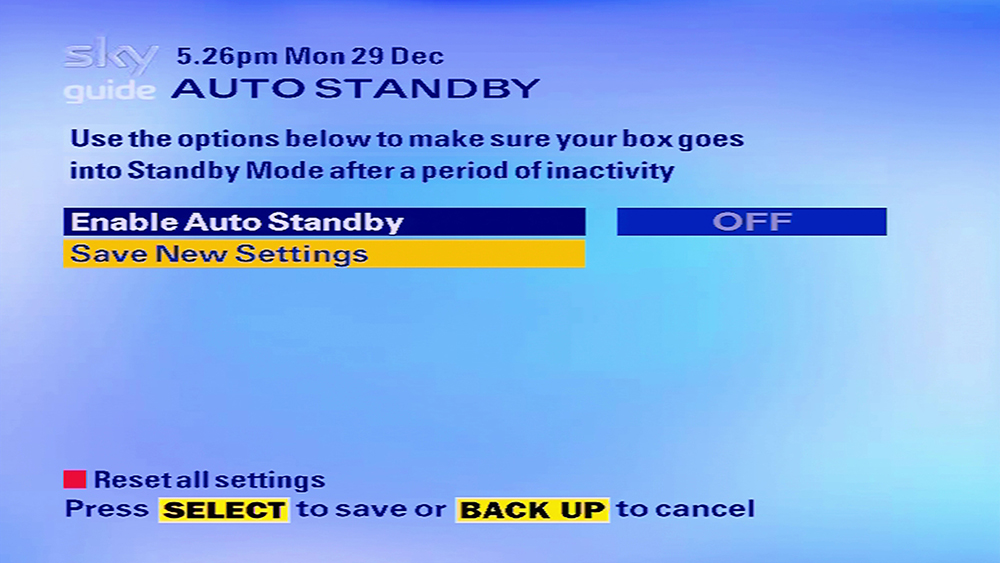Changing the Auto Standby Mode
Because of Sky’s commitment to the environment, all Sky boxes have an Auto Standby feature which is enabled by default.
Depending on the model of Sky box you have, this feature could have 2 or 3 Auto Standby modes. These standby modes determine if your box automatically goes into standby and what standby state it will go into.
There are 2 possible standby states for Sky boxes:
Active Standby: This is your regular standby state and is available on all Sky boxes, the box will turn off the audio/video output and spin down the hard drive when not in use. This standby state is normally indicated by a RED Standby LED, however on DRX-890 & DRX-895 Sky+HD boxes and DRX-595 SkyHD boxes this is indicated by an AMBER Standby LED.
Passive Standby: This standby state is more or less the equivalent of switching your box off at the wall. The boxes software will not be running, and no recordings will take place. The box will consume less than 0.5W of power.
Passive Standby is only available on DRX-890 & DRX-895 Sky+HD boxes and DRX-595 SkyHD boxes, this standby state is indicated by a RED Standby LED on these boxes only.
(You can check if your HD box is compatible with Passive Standby by going to Settings > System Details. If the Version Number starts with either 4f31 or 4f70 then your box is compatible with Passive Standby)
Depending on the model of Sky box you have, this feature could have 2 or 3 Auto Standby modes. These standby modes determine if your box automatically goes into standby and what standby state it will go into.
There are 2 possible standby states for Sky boxes:
Active Standby: This is your regular standby state and is available on all Sky boxes, the box will turn off the audio/video output and spin down the hard drive when not in use. This standby state is normally indicated by a RED Standby LED, however on DRX-890 & DRX-895 Sky+HD boxes and DRX-595 SkyHD boxes this is indicated by an AMBER Standby LED.
Passive Standby: This standby state is more or less the equivalent of switching your box off at the wall. The boxes software will not be running, and no recordings will take place. The box will consume less than 0.5W of power.
Passive Standby is only available on DRX-890 & DRX-895 Sky+HD boxes and DRX-595 SkyHD boxes, this standby state is indicated by a RED Standby LED on these boxes only.
(You can check if your HD box is compatible with Passive Standby by going to Settings > System Details. If the Version Number starts with either 4f31 or 4f70 then your box is compatible with Passive Standby)
SkyHD & Sky+HD boxes
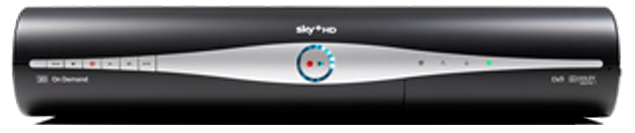
1
Press the Services button on your Sky remote.
The Options menu should now be highlighted.
The Options menu should now be highlighted.
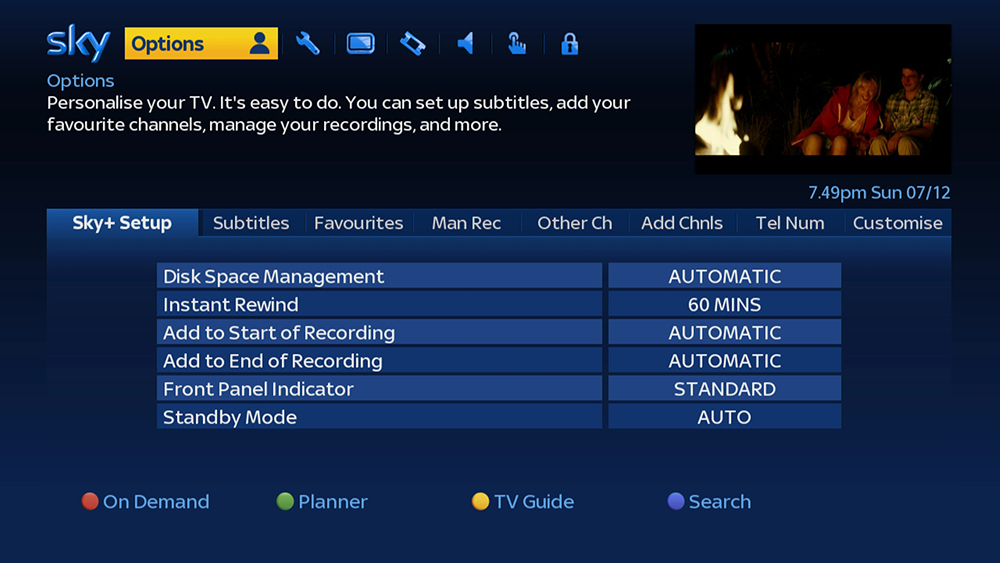
2
Press either the Select or Down button on your Sky remote to select the Options menu.
Sky+ Setup will now be highlighted.
Sky+ Setup will now be highlighted.
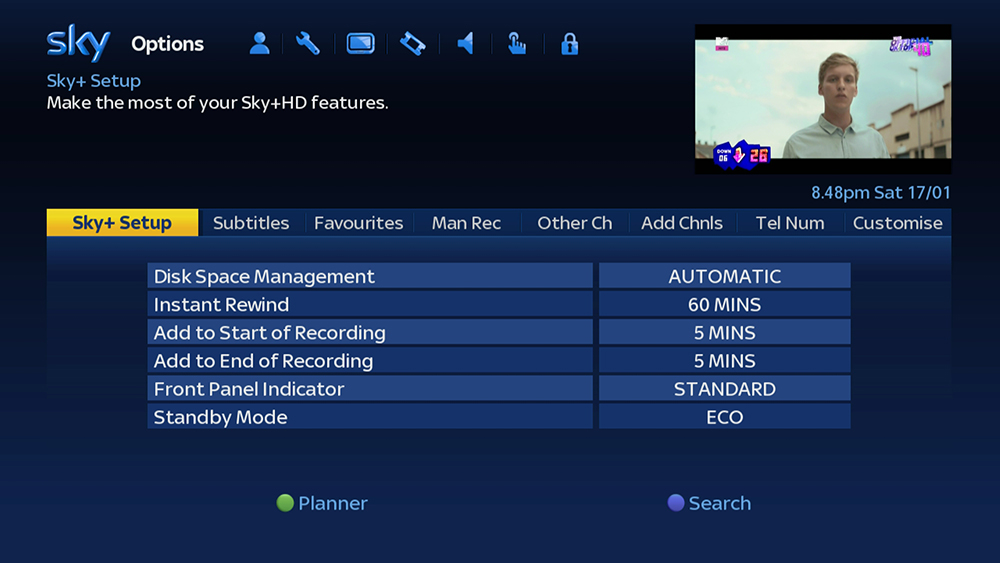
3
Press either the Select or Down button on your Sky remote to select the Sky+ Setup tab.
Disk Space Management will now be highlighted.
Disk Space Management will now be highlighted.
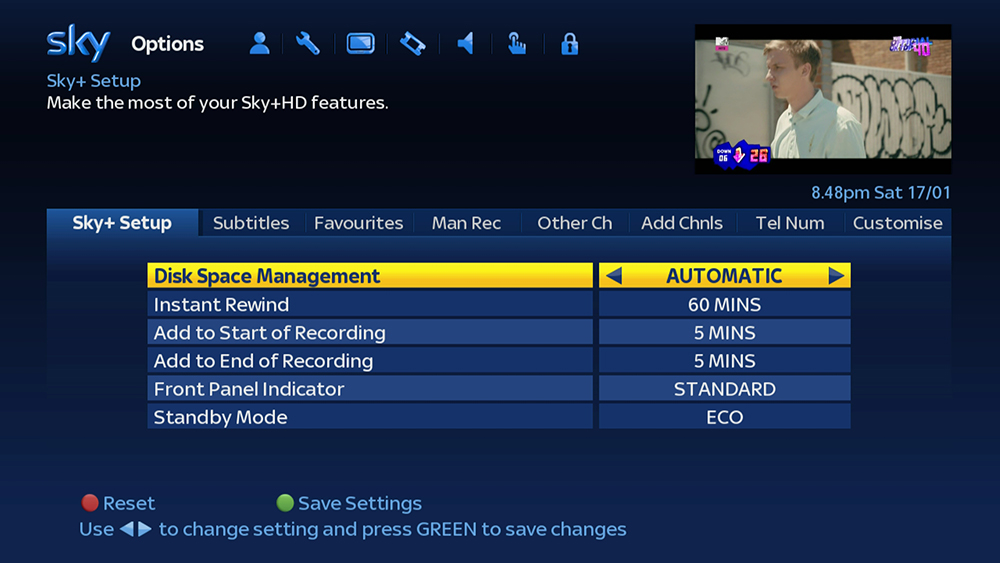
4
Use the Down arrow on your Sky remote to scroll down to the Standby Mode option.
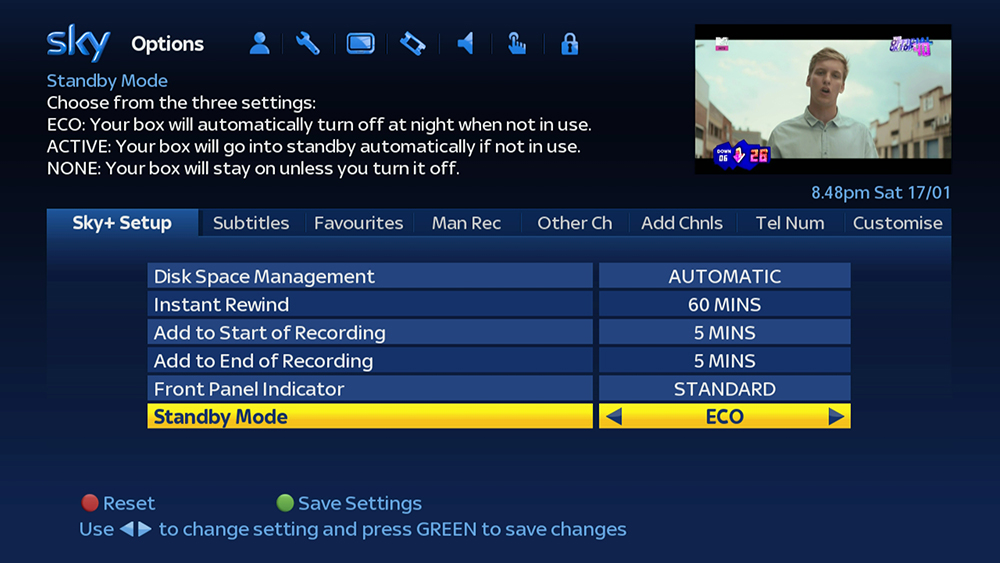
5
Use the Left or Right arrow buttons on your Sky remote to highlight the desired standby mode, you can find an explanation of each mode bellow.
None: Your Sky box will not automatically go into standby.
Active: If you do not press a button on your Sky remote for 4 hours (2 hours between 11pm – 4am) then your Sky box will automatically go into Active Standby “Red Power LED” (Amber Power LED on DRX-890 & DRX-895 Sky+HD boxes and DRX 595 SkyHD boxes).
ECO: This option is only available on DRX-890 & DRX-895 Sky+HD boxes and DRX 595 SkyHD boxes. ECO mode includes the features of Active mode but with one additional benefit. Between 2:45am - 5:45am your Sky box will automatically go into Passive Standby “Red Power LED”.
Passive Standby should be thought of as more or less equivalent to switching your Sky box off at the wall. Your Sky box will consume less than 0.5w of power. If you have programs scheduled to be recorded during those times, your box will delay going into Passive Standby until after the recordings have finished. Your box will boot up again around 5:45am and remain in Active standby until you use it.
(Don't worry enabling one of the Auto Standby settings will have no effect on your recordings or ability to receive software updates.)
None: Your Sky box will not automatically go into standby.
Active: If you do not press a button on your Sky remote for 4 hours (2 hours between 11pm – 4am) then your Sky box will automatically go into Active Standby “Red Power LED” (Amber Power LED on DRX-890 & DRX-895 Sky+HD boxes and DRX 595 SkyHD boxes).
ECO: This option is only available on DRX-890 & DRX-895 Sky+HD boxes and DRX 595 SkyHD boxes. ECO mode includes the features of Active mode but with one additional benefit. Between 2:45am - 5:45am your Sky box will automatically go into Passive Standby “Red Power LED”.
Passive Standby should be thought of as more or less equivalent to switching your Sky box off at the wall. Your Sky box will consume less than 0.5w of power. If you have programs scheduled to be recorded during those times, your box will delay going into Passive Standby until after the recordings have finished. Your box will boot up again around 5:45am and remain in Active standby until you use it.
(Don't worry enabling one of the Auto Standby settings will have no effect on your recordings or ability to receive software updates.)
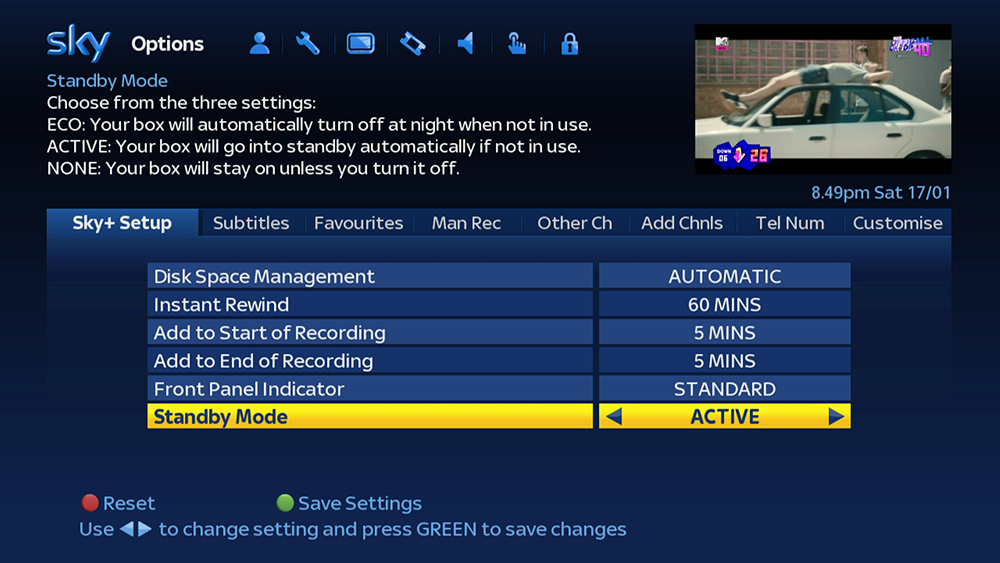
6
Once you have chosen a standby mode press the Green button on your Sky remote to save the setting.
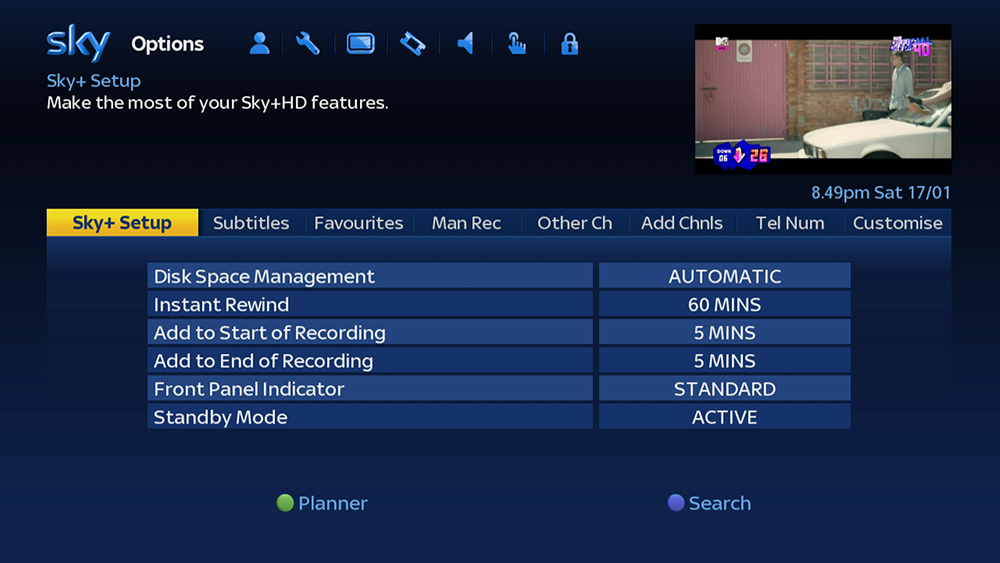
Sky & Sky+ boxes
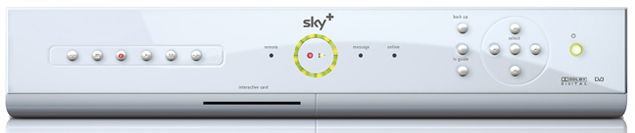
1
Press the Services button on your Sky remote.
The Services menu should now be shown with the "Using Sky+" option highlighted. ("Using your Sky Box" for non-recordable boxes)
The Services menu should now be shown with the "Using Sky+" option highlighted. ("Using your Sky Box" for non-recordable boxes)
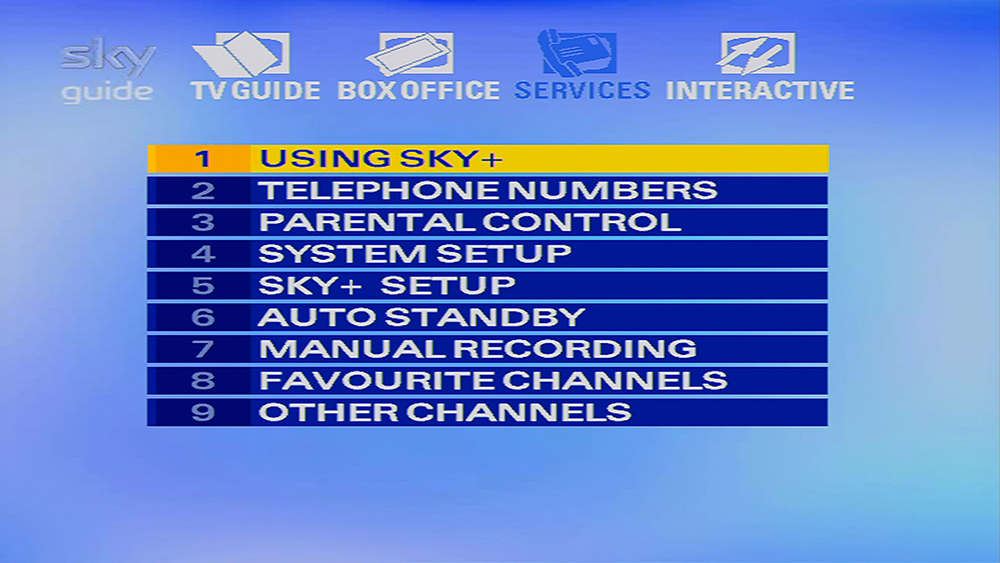
2
Press the 6 button on your Sky remote to select the "Auto Standby" option.
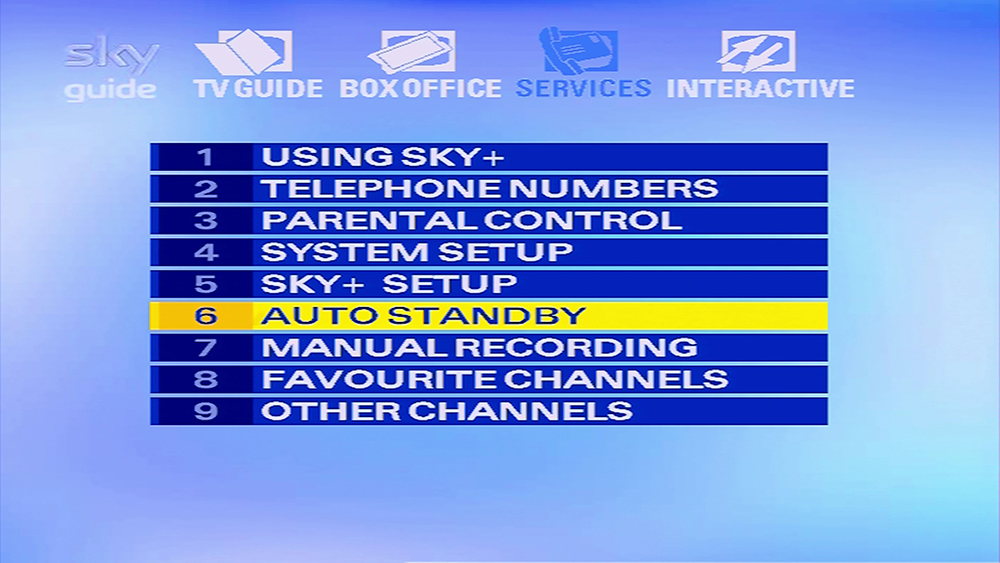
3
You should now be in the Auto Standby menu with the "Enable Auto Standby" option highlighted.
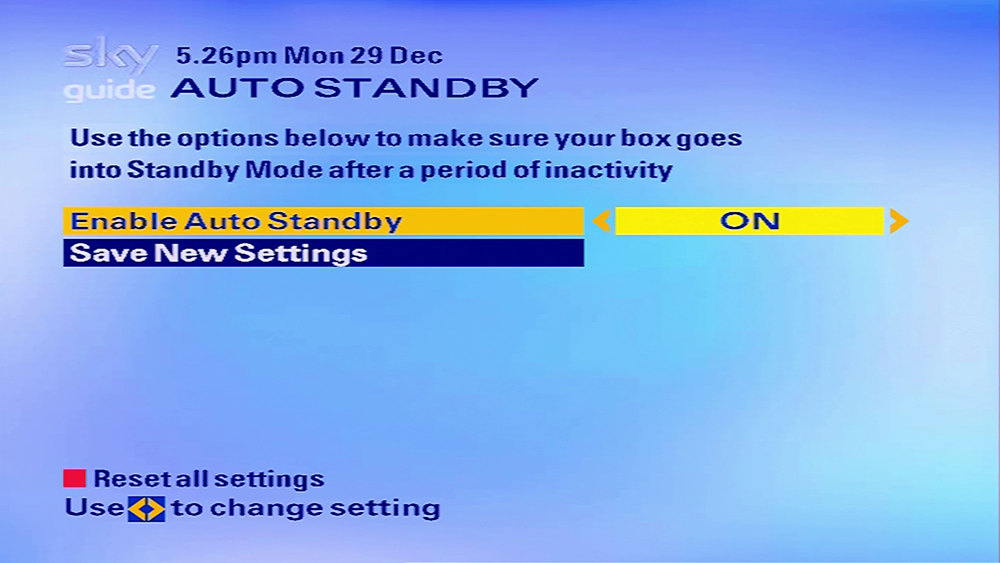
4
Use the Left or Right arrow buttons on your Sky remote to highlight the desired standby mode, you can find an explanation of each mode bellow.
OFF: Your Sky box will not automatically go into standby.
ON: If you do not press a button on your Sky remote for 4 hours (2 hours between 11pm – 4am) then your Sky box will automatically go into Active Standby “Red Power LED”.
OFF: Your Sky box will not automatically go into standby.
ON: If you do not press a button on your Sky remote for 4 hours (2 hours between 11pm – 4am) then your Sky box will automatically go into Active Standby “Red Power LED”.
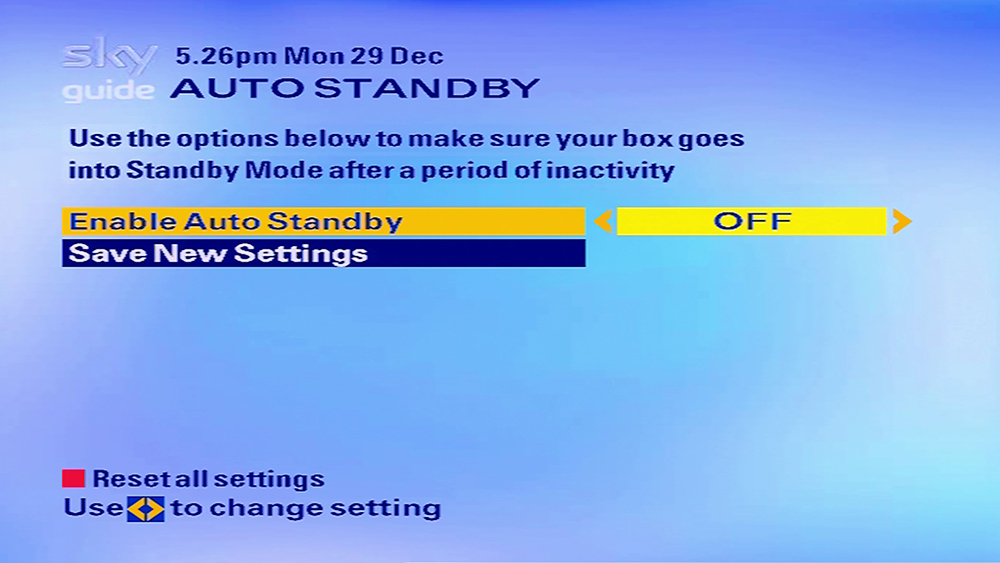
5
Press the Down button on your Sky remote to highlight the "Save New Settings" option.
Then press Select on your Sky remote to save the changes.