System Reset
For Sky + customers a System Reset is usually used when a planner rebuild has been unsuccessful in resolving issues with information stored on your Sky+ boxes hard drive.
A System Reset will reset all settings to their defaults and erase the entire contents of your Sky+ boxes hard drive then re-format it, meaning you will permanently lose all Recordings, Series Links, Reminders and OnDemand Downloads.
Sky Q customers have the ability to choose between resetting just settings, just the hard drive or performing a full factory reset.
When performing a System Reset on Sky+ or a Hard Drive Reset/Factory Reset on Sky Q, any Buy&Keep purchases downloaded to the box will be will be deleted. However, you will be able to restore (re-download) them from within the “Purchased” tab in the planner or by following the instructions at: Sky.com/restore.
A System Reset will reset all settings to their defaults and erase the entire contents of your Sky+ boxes hard drive then re-format it, meaning you will permanently lose all Recordings, Series Links, Reminders and OnDemand Downloads.
Sky Q customers have the ability to choose between resetting just settings, just the hard drive or performing a full factory reset.
When performing a System Reset on Sky+ or a Hard Drive Reset/Factory Reset on Sky Q, any Buy&Keep purchases downloaded to the box will be will be deleted. However, you will be able to restore (re-download) them from within the “Purchased” tab in the planner or by following the instructions at: Sky.com/restore.
Choose Your Box
Select your Sky box from the menu in order to view the corresponding instructions.
Now Heres What To Do
Looks like you haven't yet selected the type of Sky box you have.
Select the Sky box you have from the menu above to display the corresponding instructions right here. We'll even remember your selection for when you view other How To Guides to make things easier.
Sky Q 1TB & 2TB Boxes
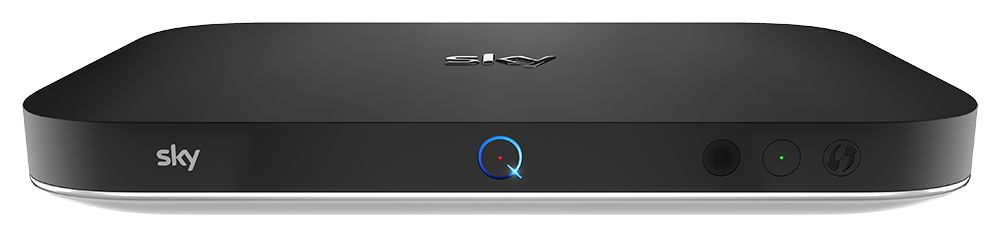
1
Press the Home button on your Sky Q remote.
The Sky Q homepage should now be displayed on screen with the “My Q” option highlighted.
The Sky Q homepage should now be displayed on screen with the “My Q” option highlighted.
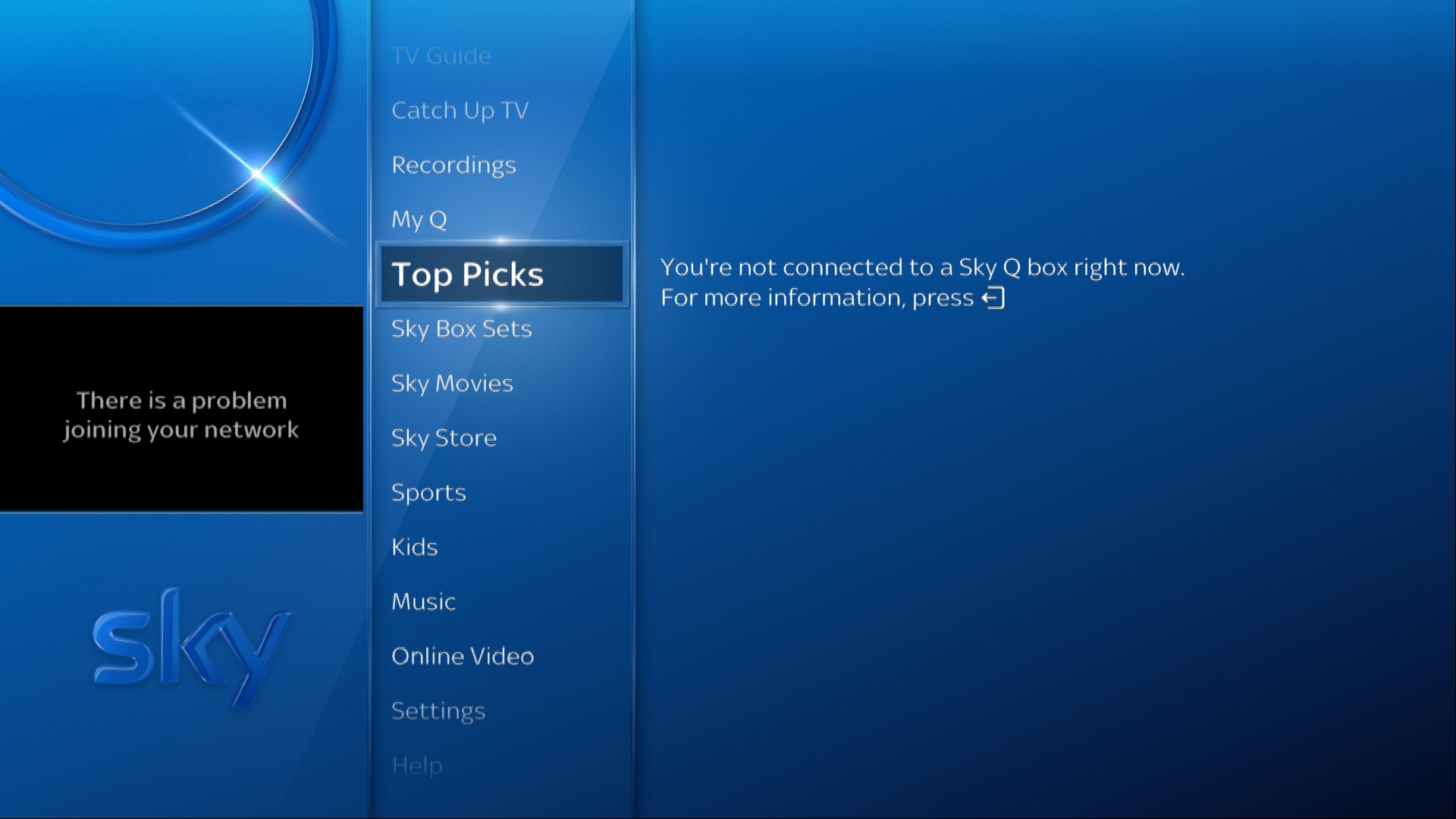
2
Scroll Down to highlight the "Settings" option, but do not select it.
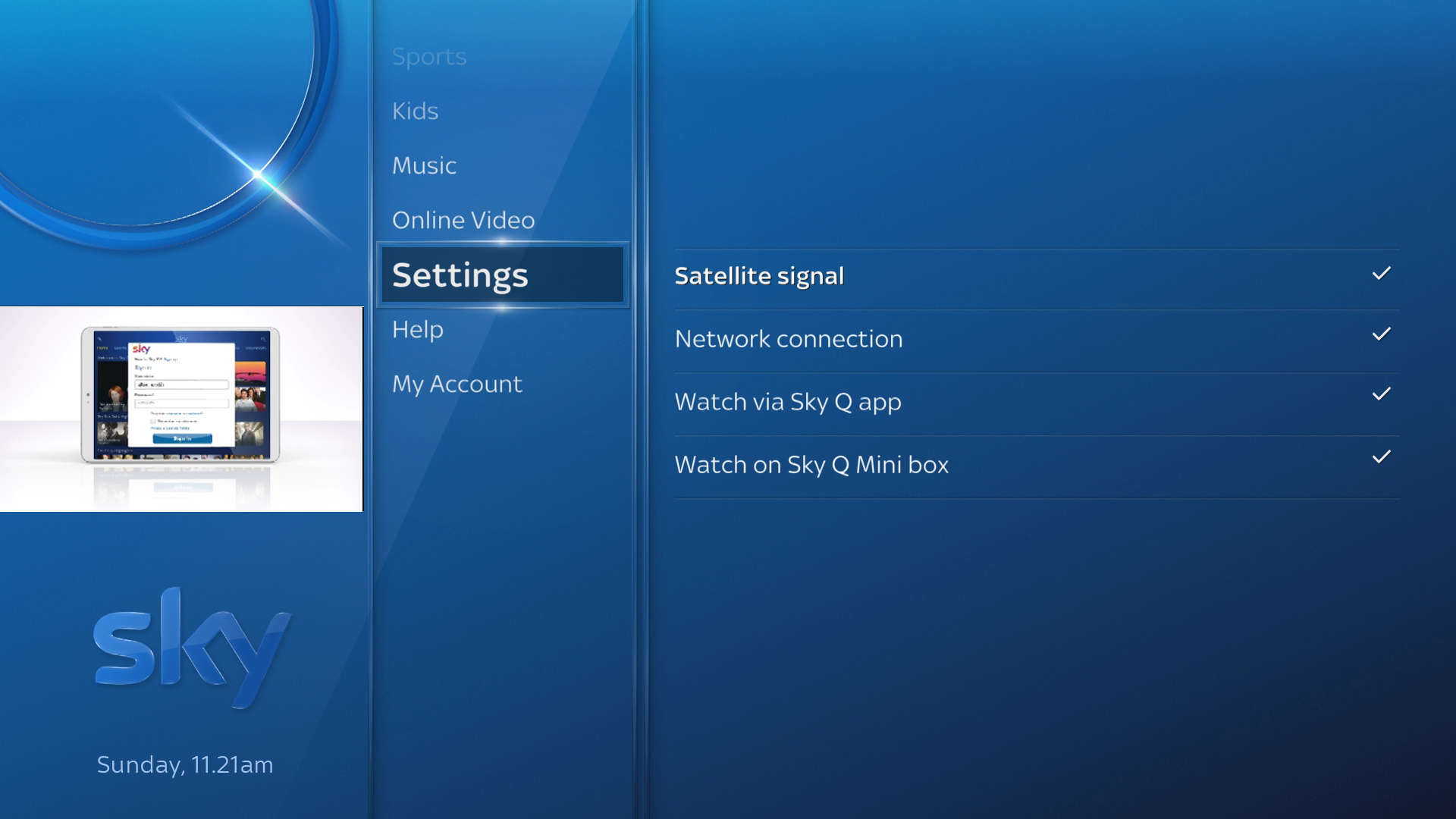
3
Now press 001 Select on your Sky Q remote in quick succession.
You should now be in the hidden installer menu with "Setup" highlighted.
You should now be in the hidden installer menu with "Setup" highlighted.
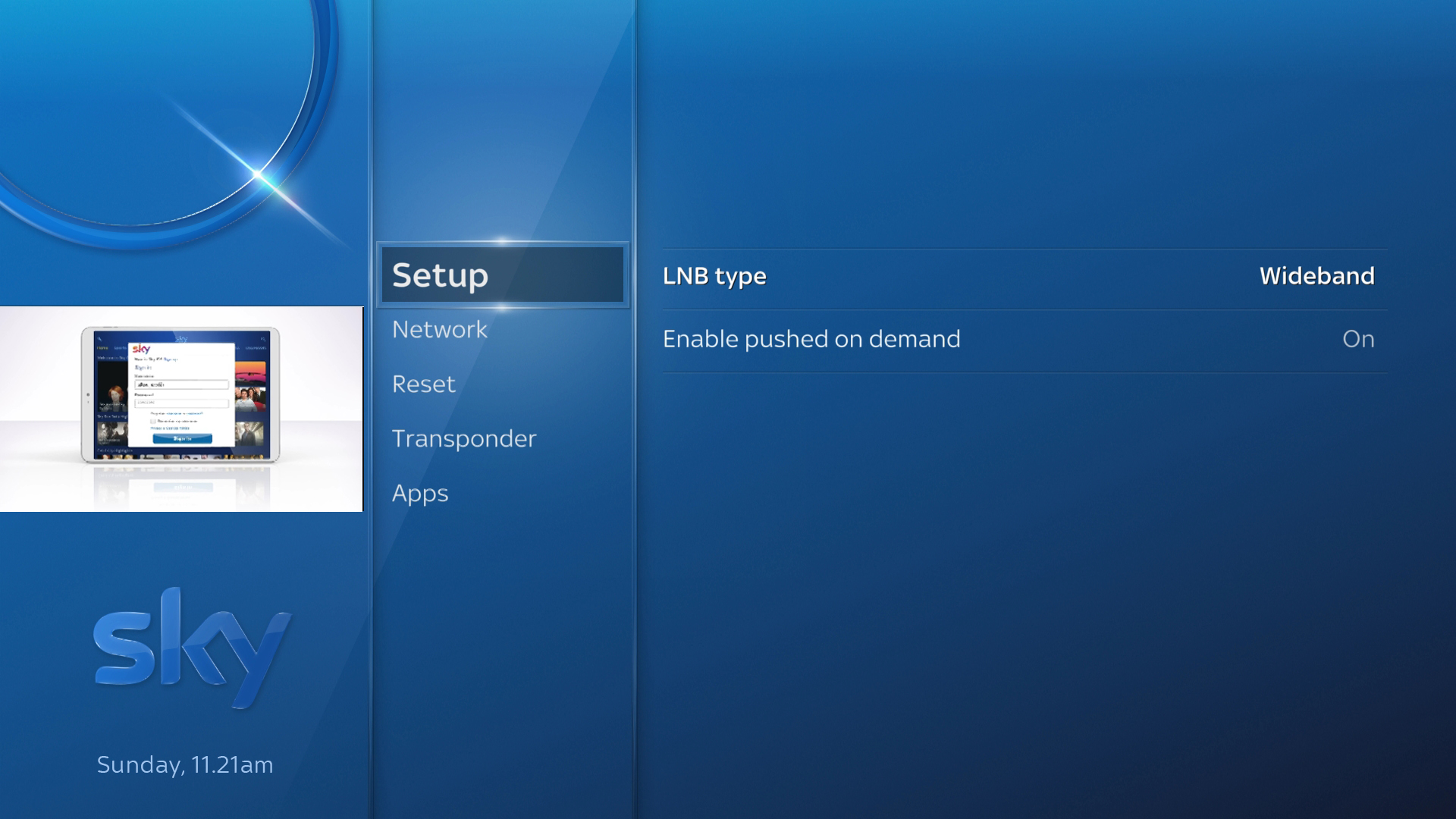
4
Press Down to highlight "Reset" then press Right on your Sky Q remote to select the "Reset" menu.
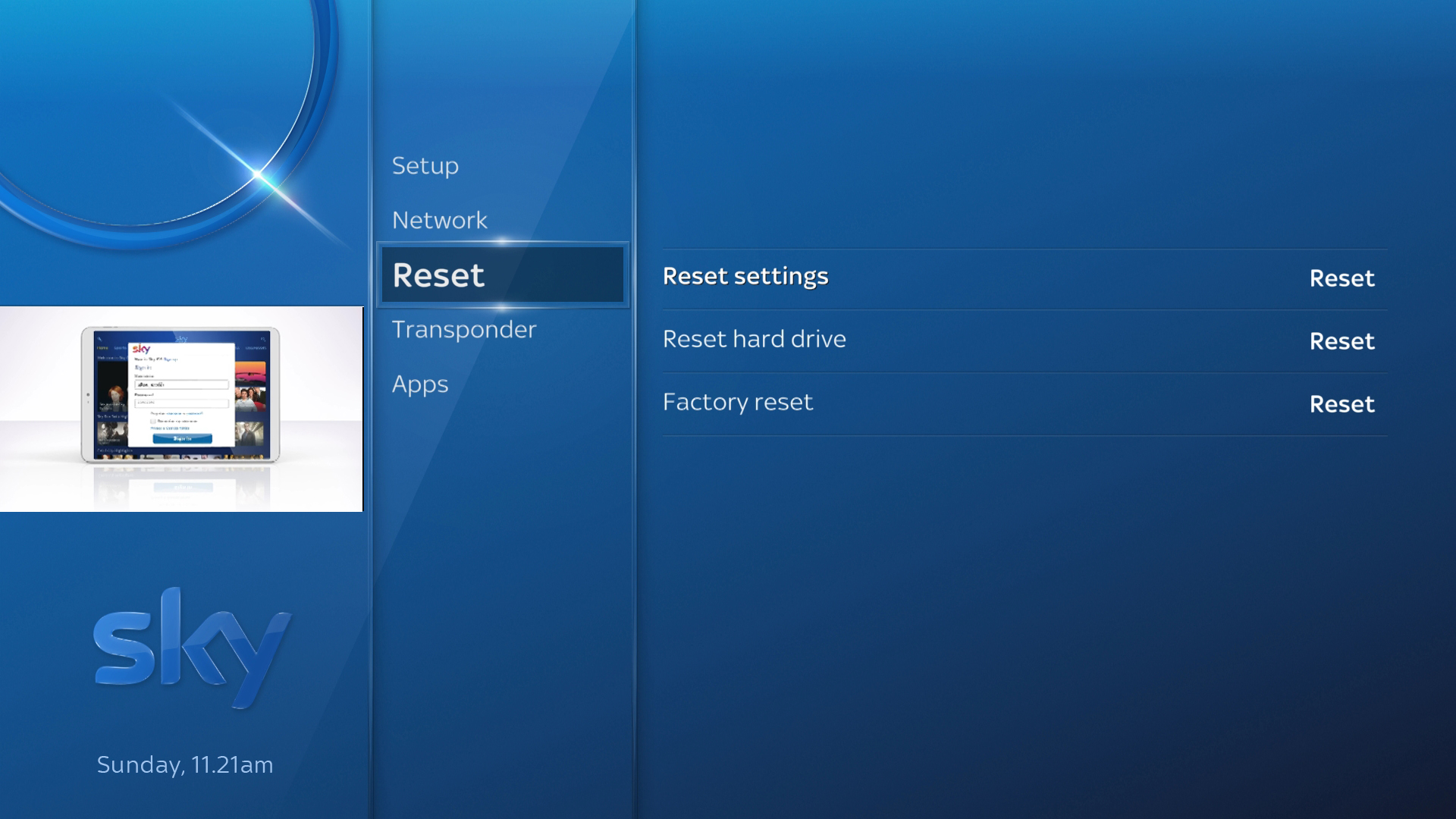
5
You now have three reset options to choose from:
Reset Settings: This will reset your Sky Q boxes settings back to their defaults, you will also need to re-pair your Sky Q Touch remote to your Sky Q box. Your Sky Q boxes network setup and any recordings you have made will not be affected.
Reset Hard Drive: This will reformat your Sky Q boxes hard drive, erasing any recordings, downloads and series links. Your settings and network setup will not be affected.
Factory Reset: This option will reset this Sky Q box back to its factory state. All your recordings, downloads, series links, settings and network setup on this box will be reset, you will also need to re-pair your Sky Q Touch remote to your Sky Q box. Settings on your Sky Q Mini boxes will not be affected.
Use the Up and Down buttons on your Sky Q remote to highlight the option you require, then press Select.
Reset Settings: This will reset your Sky Q boxes settings back to their defaults, you will also need to re-pair your Sky Q Touch remote to your Sky Q box. Your Sky Q boxes network setup and any recordings you have made will not be affected.
Reset Hard Drive: This will reformat your Sky Q boxes hard drive, erasing any recordings, downloads and series links. Your settings and network setup will not be affected.
Factory Reset: This option will reset this Sky Q box back to its factory state. All your recordings, downloads, series links, settings and network setup on this box will be reset, you will also need to re-pair your Sky Q Touch remote to your Sky Q box. Settings on your Sky Q Mini boxes will not be affected.
Use the Up and Down buttons on your Sky Q remote to highlight the option you require, then press Select.
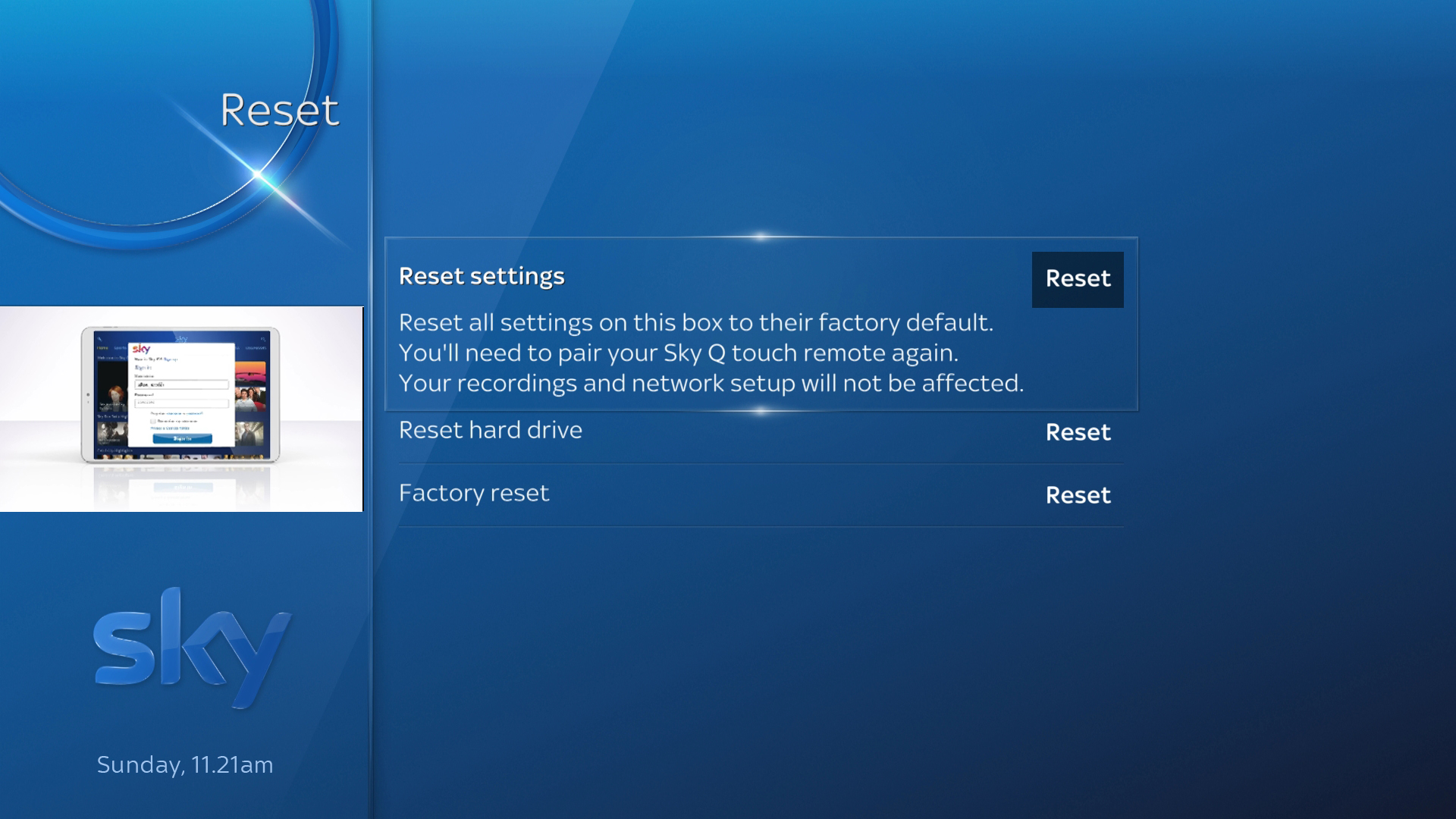
6
A banner will appear at the top of the screen asking if you are sure you want to continue with the reset.
If you are sure, press Left to highlight “Confirm” then press Select.
Your Sky Q box will now reboot and carry out the reset.
If you are sure, press Left to highlight “Confirm” then press Select.
Your Sky Q box will now reboot and carry out the reset.
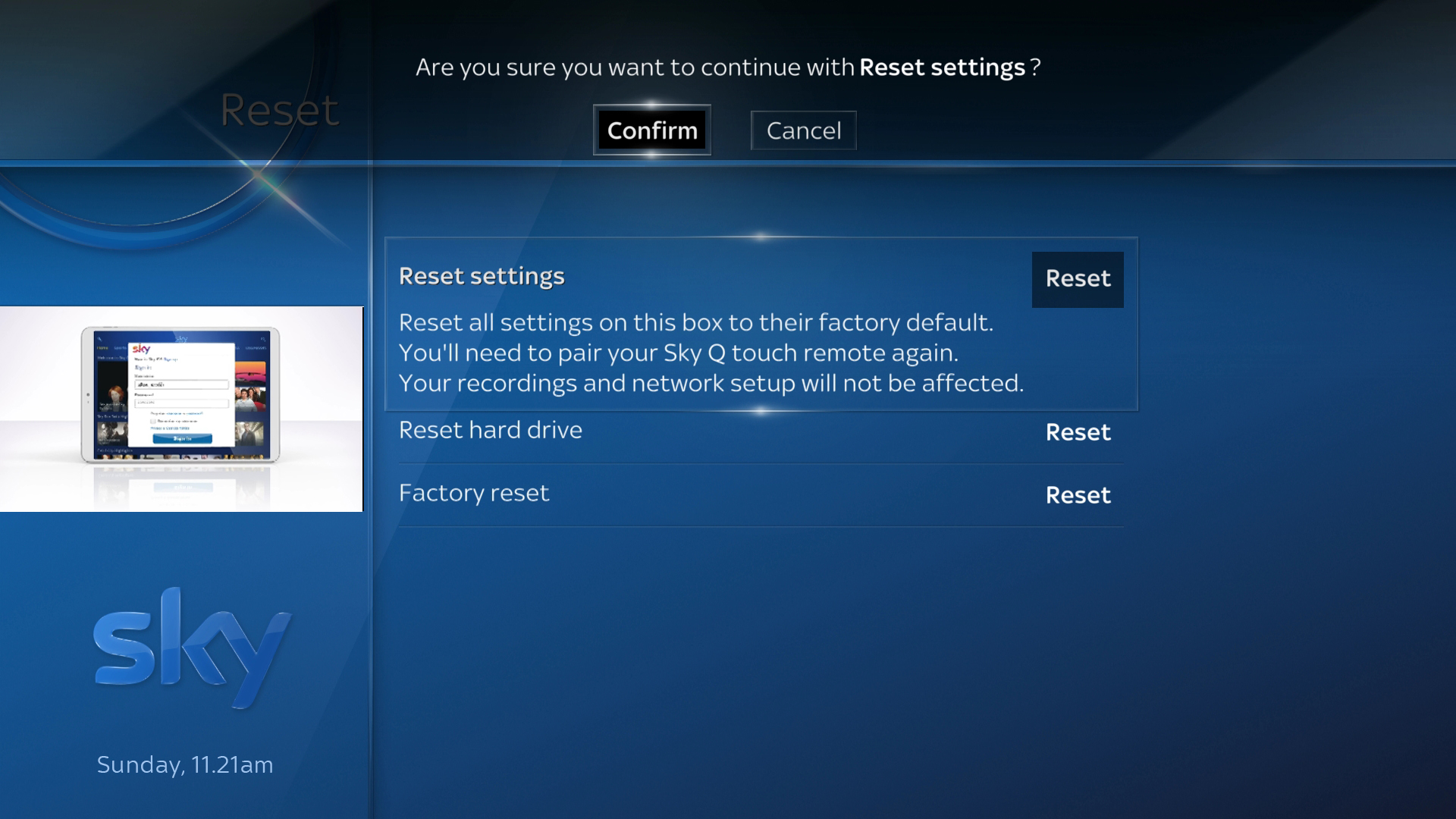
Sky Q Mini Boxes

1
Press the Home button on your Sky Q remote.
The Sky Q homepage should now be displayed on screen with the “My Q” option highlighted.
The Sky Q homepage should now be displayed on screen with the “My Q” option highlighted.
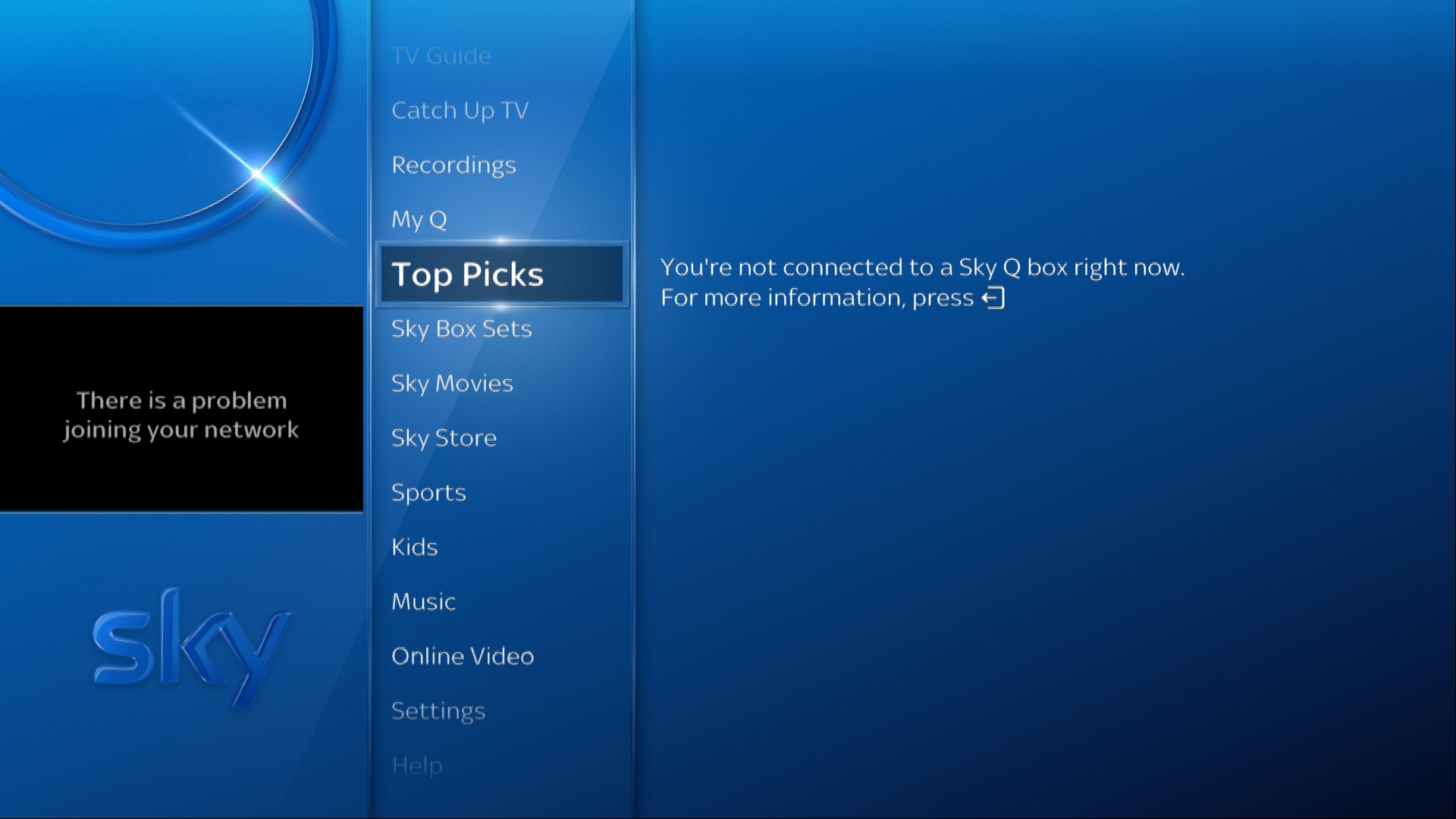
2
Scroll Down to highlight the "Settings" option, but do not select it.
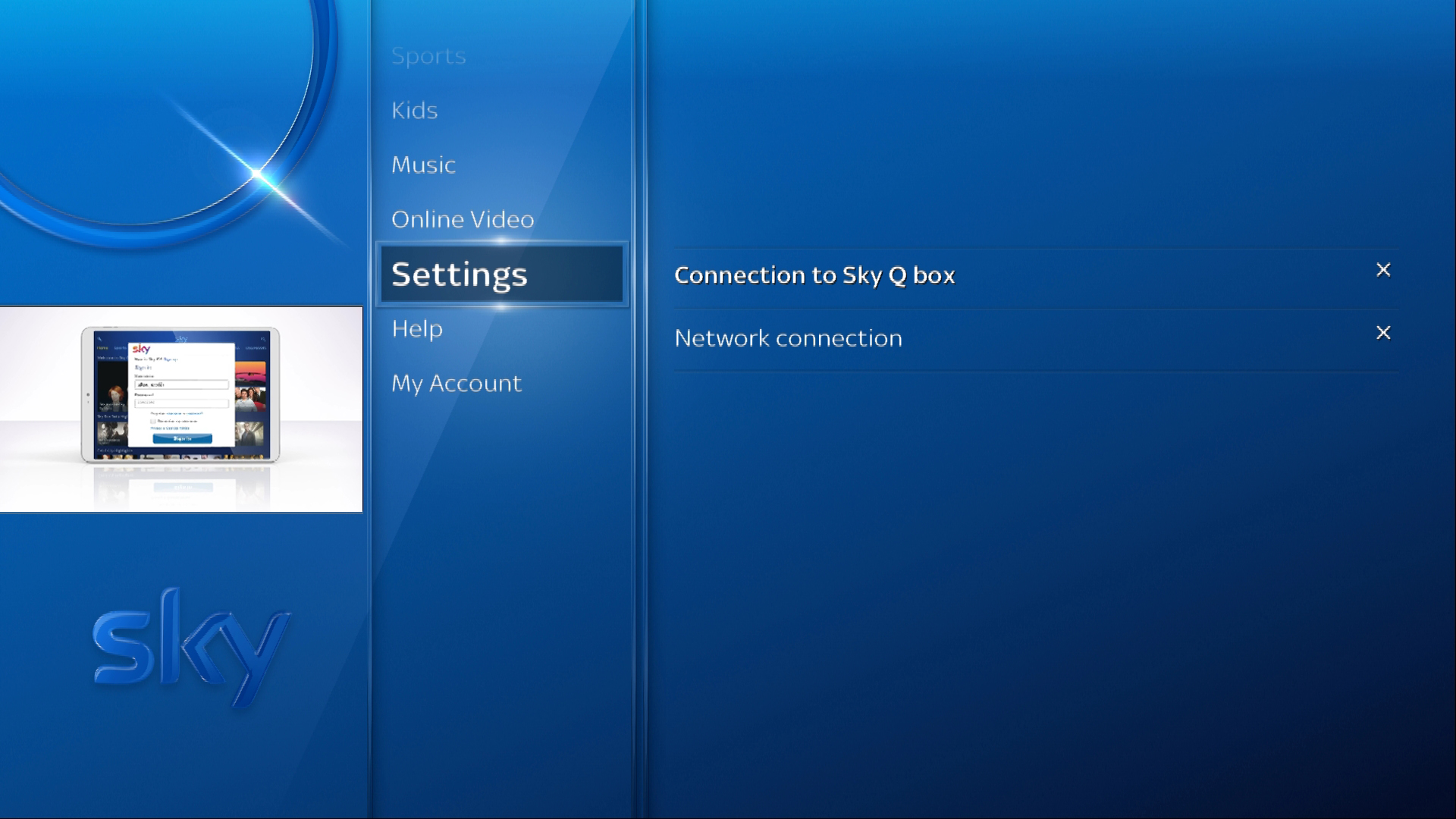
3
Now press 001 Select on your Sky Q remote in quick succession.
You should now be in the hidden installer menu with "Network" highlighted.
You should now be in the hidden installer menu with "Network" highlighted.
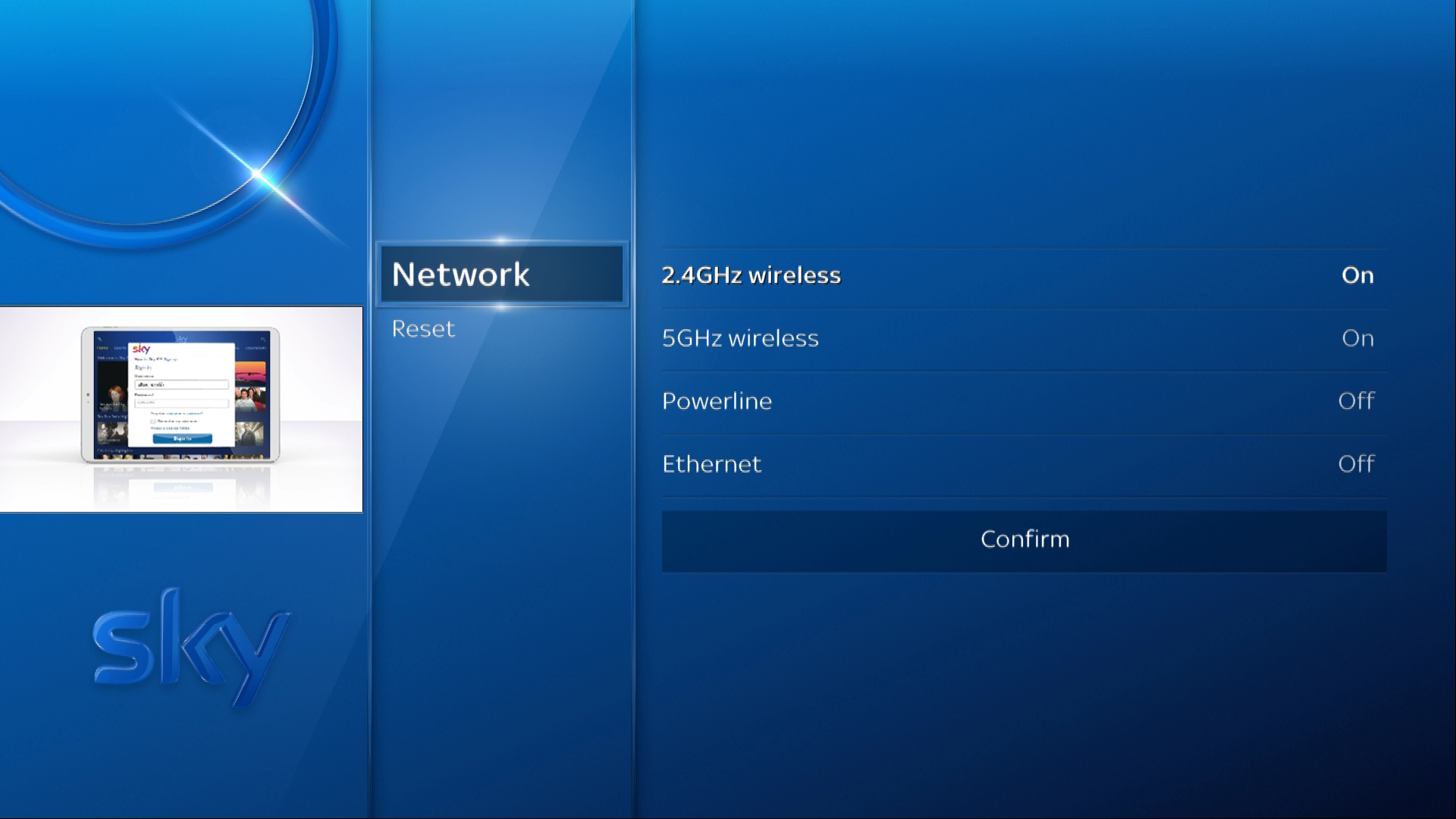
4
Press Down to highlight "Reset" then press Right on your Sky Q remote to select the "Reset" menu.
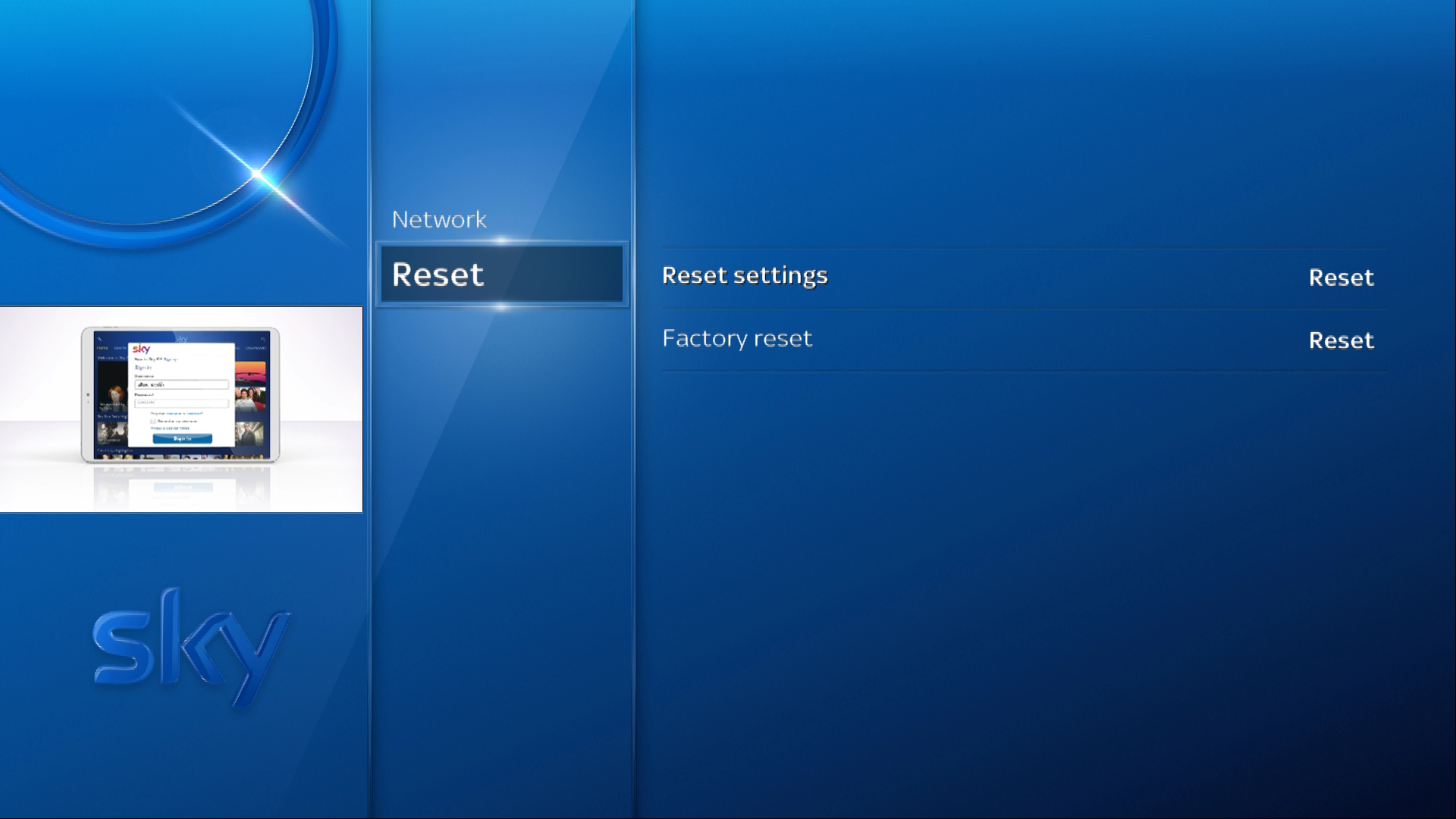
5
You now have two reset options to choose from:
Reset Settings: This will reset your Sky Q Mini boxes setting back to their defaults, you will also need to re-pair your Sky Q Touch remote to your Mini box if you have one. Your Sky Q Mini boxes network setup and any recordings you have made will not be affected.
Factory Reset: This option will reset this Sky Q Mini box back to its factory state. All your settings and network setup on this box will be reset, you will also need to re-pair your Sky Q Touch remote to your Mini box if you have one. Recordings and settings on your main Q box will not be affected.
Use the Up and Down buttons on your Sky Q remote to highlight the option you require, then press Select.
Reset Settings: This will reset your Sky Q Mini boxes setting back to their defaults, you will also need to re-pair your Sky Q Touch remote to your Mini box if you have one. Your Sky Q Mini boxes network setup and any recordings you have made will not be affected.
Factory Reset: This option will reset this Sky Q Mini box back to its factory state. All your settings and network setup on this box will be reset, you will also need to re-pair your Sky Q Touch remote to your Mini box if you have one. Recordings and settings on your main Q box will not be affected.
Use the Up and Down buttons on your Sky Q remote to highlight the option you require, then press Select.
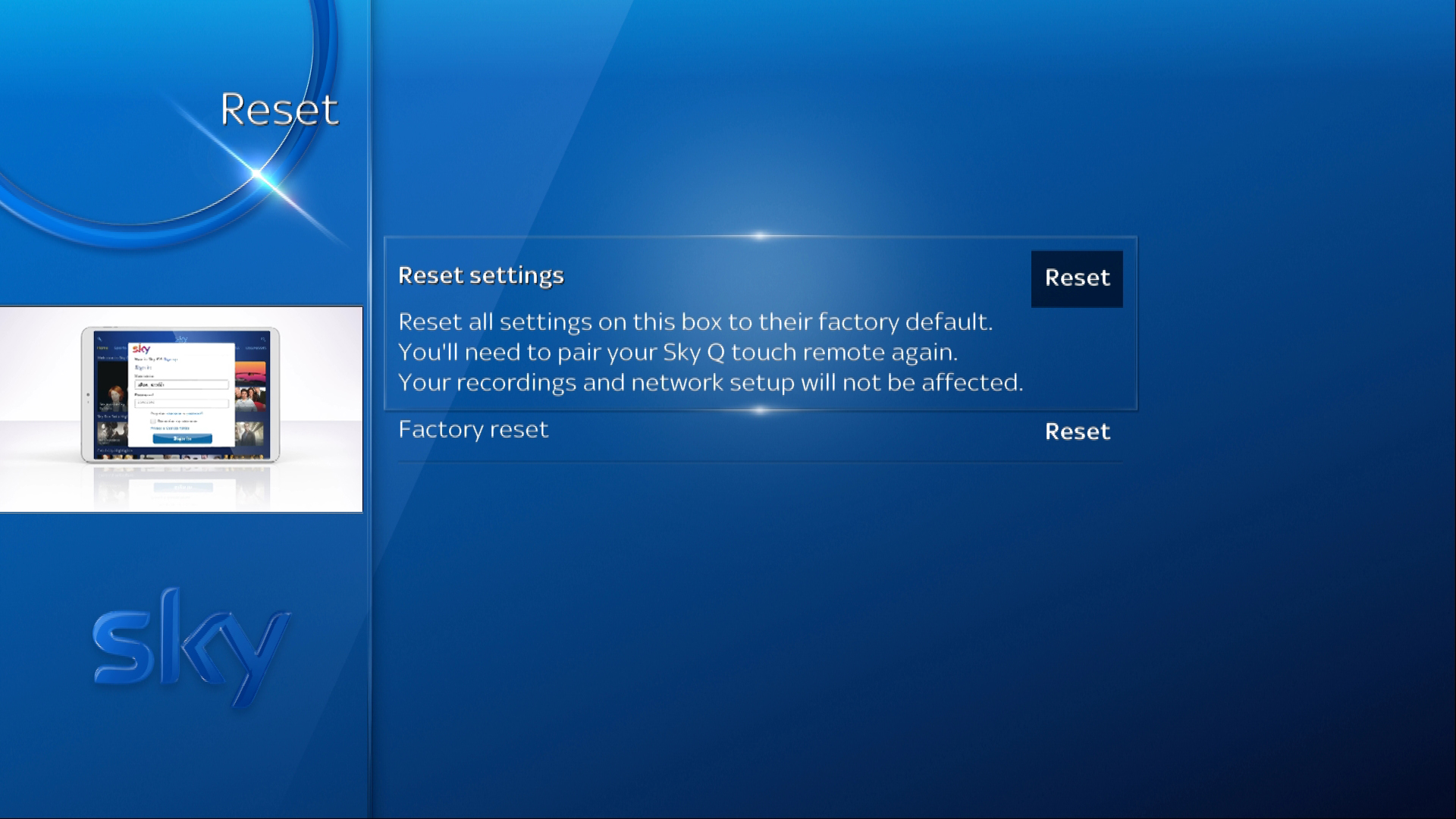
6
A banner will appear at the top of the screen asking if you are sure you want to continue with the reset.
If you are sure, press Left to highlight “Confirm” then press Select.
Your Sky Q Mini box will now reboot and carry out the reset.
If you are sure, press Left to highlight “Confirm” then press Select.
Your Sky Q Mini box will now reboot and carry out the reset.
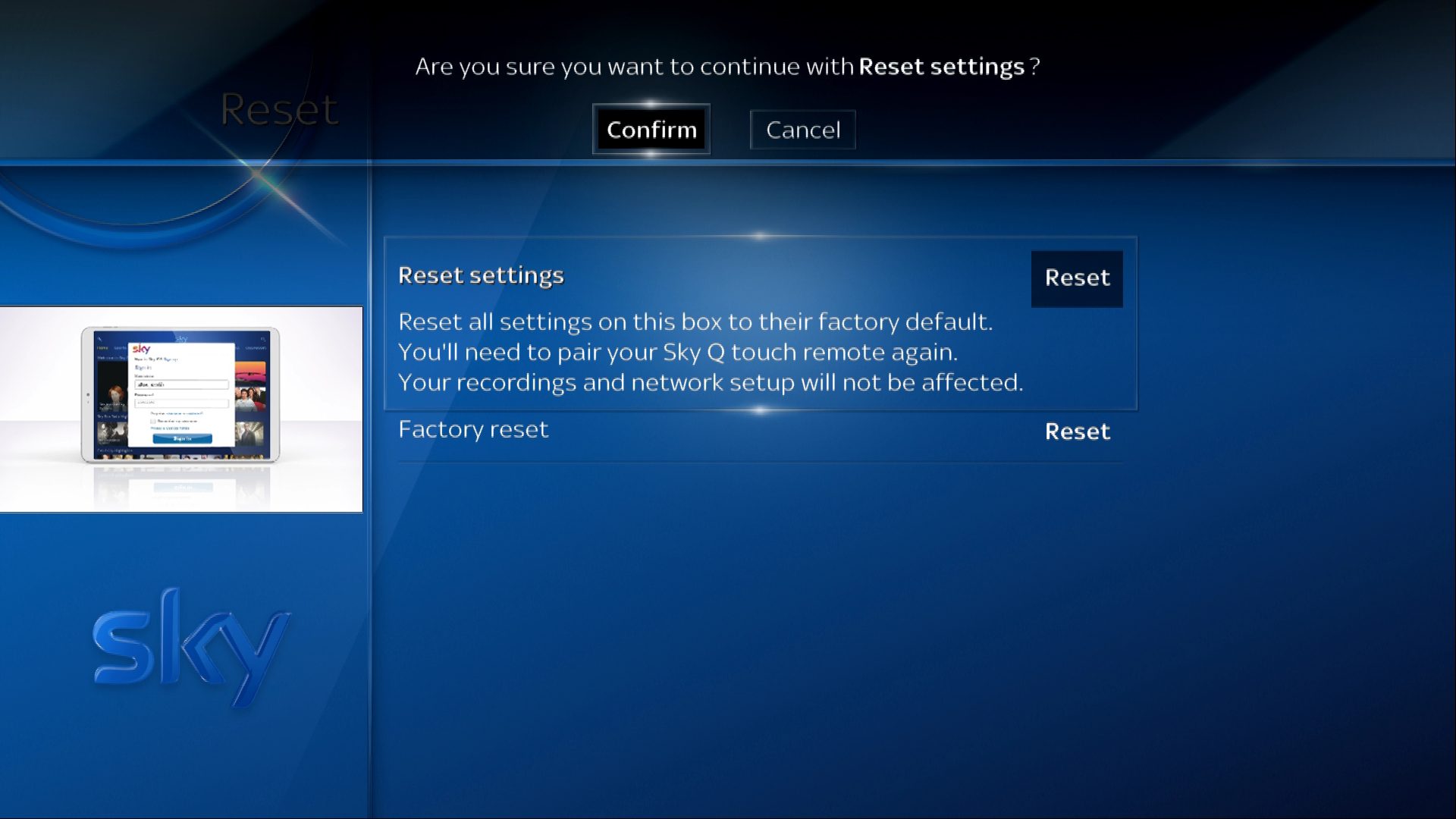
Current Sky+HD boxes
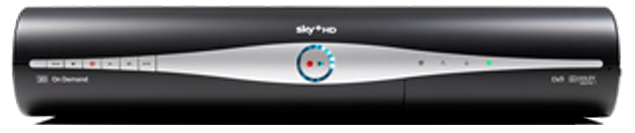
1
Press the Services button on your Sky remote.
The Services homepage should now be displayed on screen with the “Radio” tile highlighted.
The Services homepage should now be displayed on screen with the “Radio” tile highlighted.
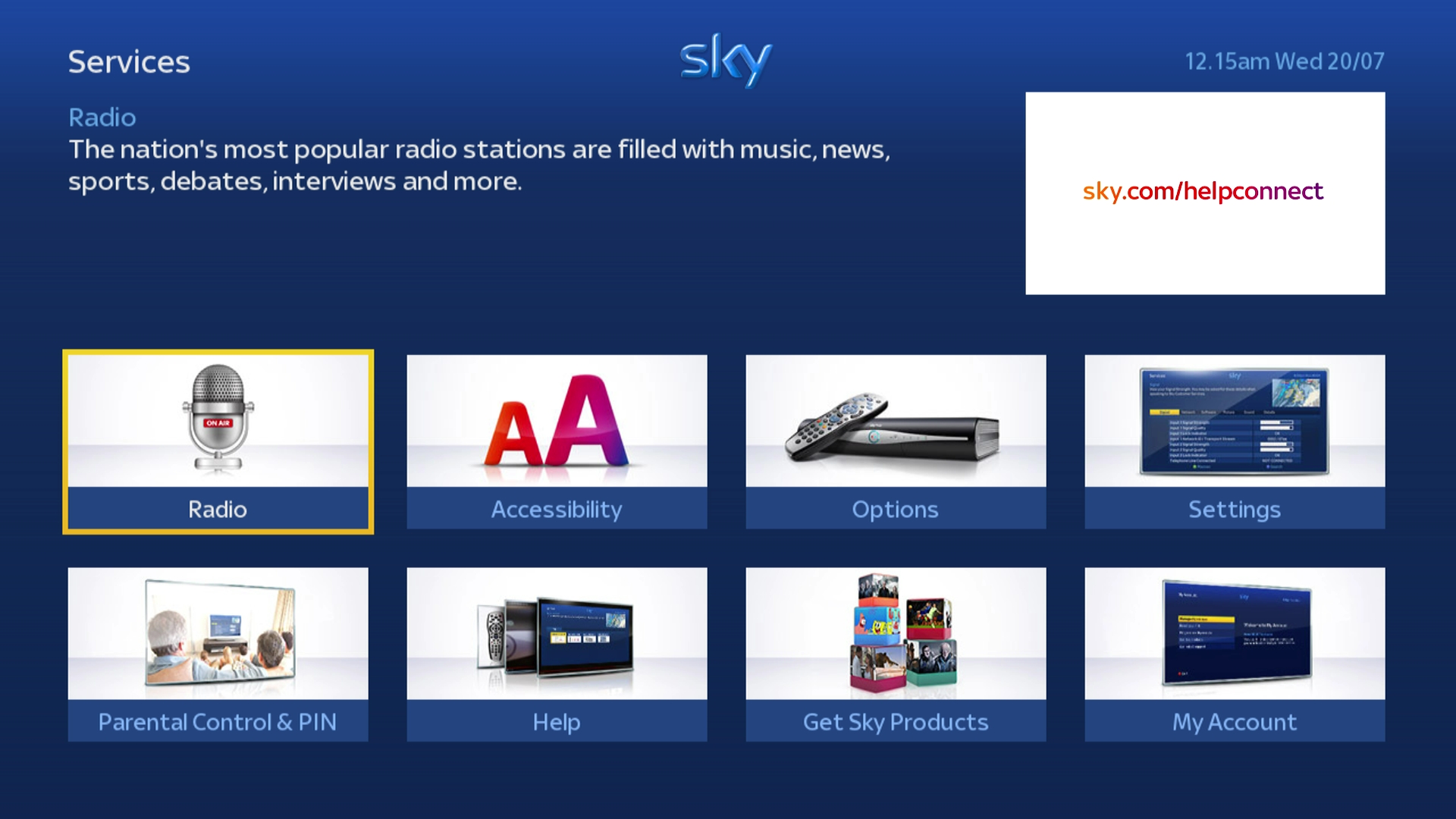
2
Now press 0 0 1 Select on your Sky remote in quick succession.
You should now be in the hidden Installer part of the Services homepage with the “Setup” tab highlighted
If the following menu is not showing on your TV screen then press the Sky button and repeat the process again from Step 1.
You should now be in the hidden Installer part of the Services homepage with the “Setup” tab highlighted
If the following menu is not showing on your TV screen then press the Sky button and repeat the process again from Step 1.
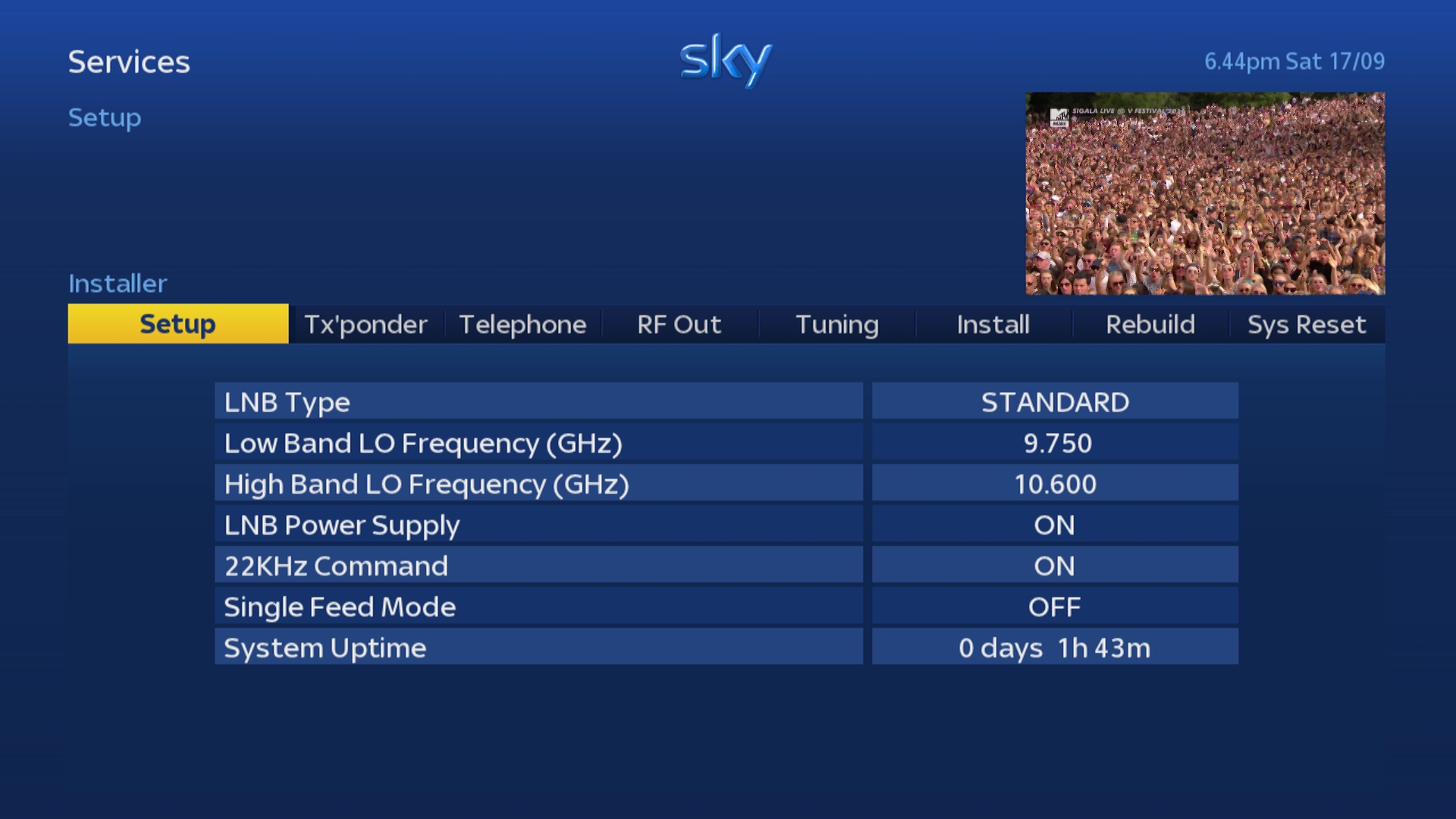
3
Use the Left or Right arrows on your Sky remote to scroll across to the tab labelled “Sys Reset”.
This should change to “System Reset” once highlighted.
This should change to “System Reset” once highlighted.
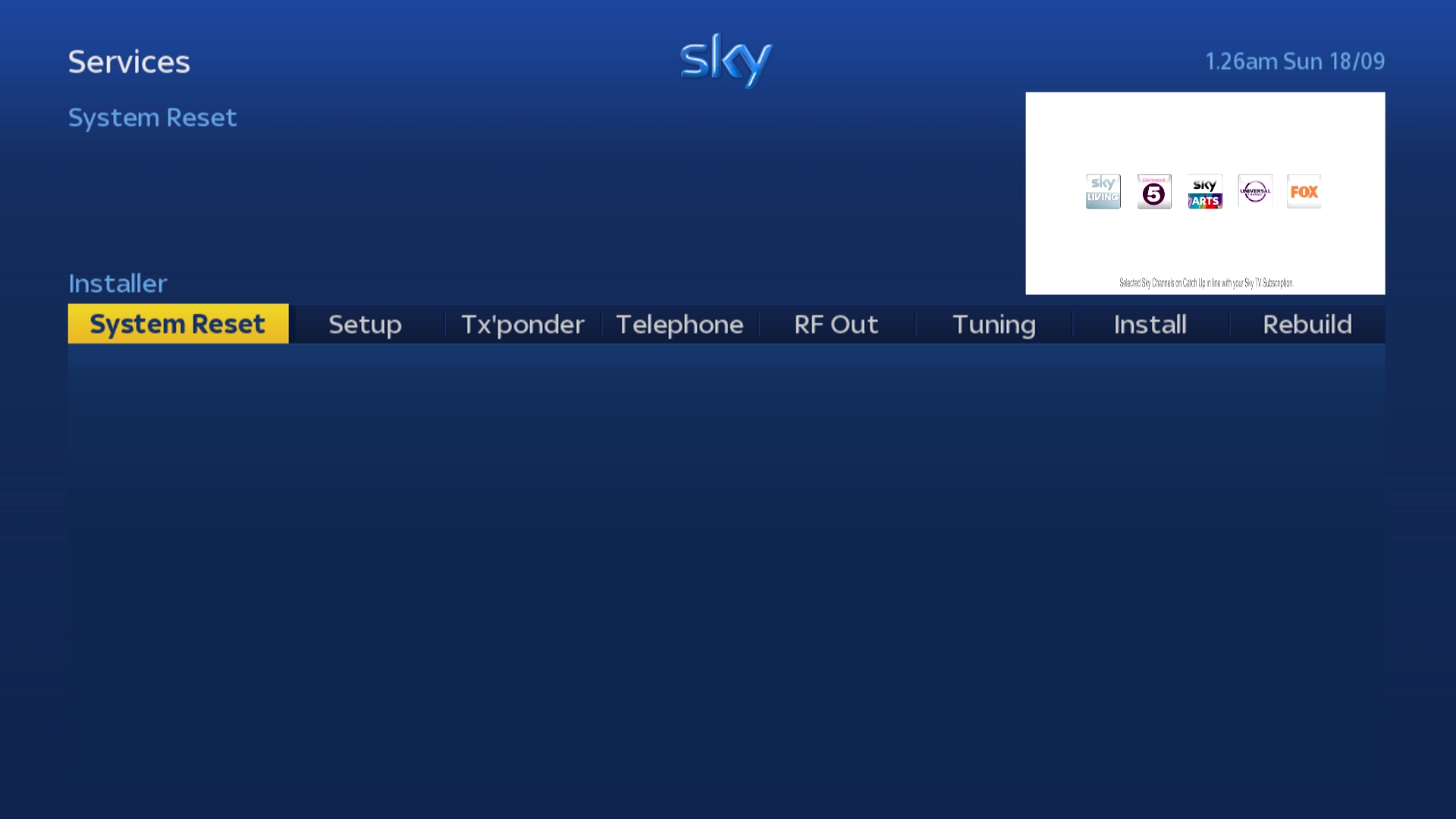
5
Press either the Select or Down arrow on your Sky remote to select the System Reset option.
The following warning will be displayed on screen:
"This option will delete all existing and planned recordings and purchases.
All Buy & Keep purchases are available to re-download from the Purchased Tab"
The following warning will be displayed on screen:
"This option will delete all existing and planned recordings and purchases.
All Buy & Keep purchases are available to re-download from the Purchased Tab"
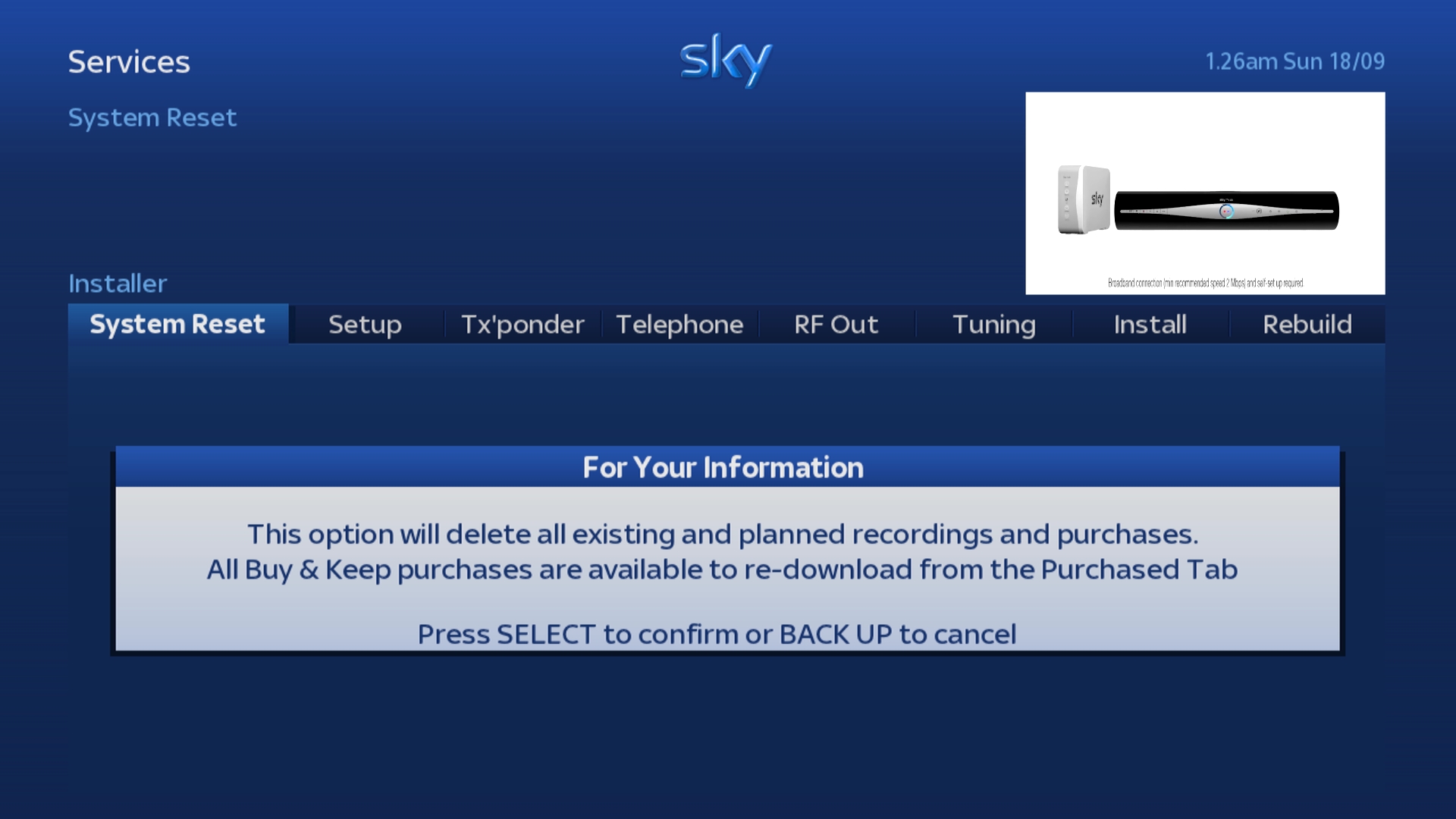
6
Press the Select button on your Sky remote.
“HOUSEKEEPING, Please Wait...” will be displayed on your TV screen.
Your Sky+HD box will then switch off and reboot.
Wait 5 minutes before bringing your Sky+HD box out of standby.
“HOUSEKEEPING, Please Wait...” will be displayed on your TV screen.
Your Sky+HD box will then switch off and reboot.
Wait 5 minutes before bringing your Sky+HD box out of standby.
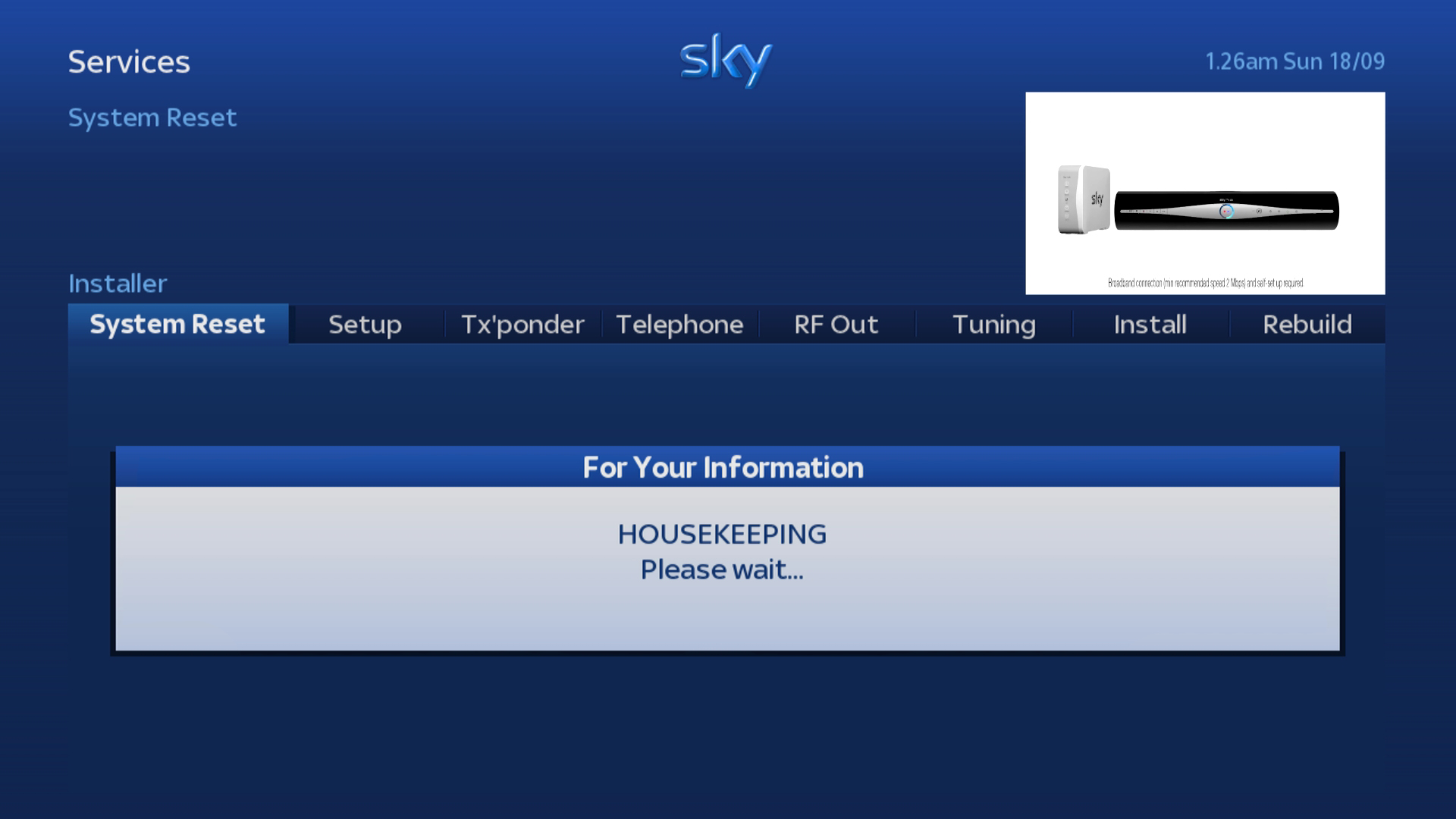
Older Sky+HD boxes
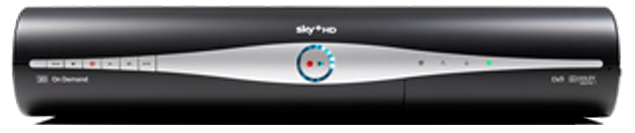
1
Press the Services button on your Sky remote.
The Options menu should now be highlighted.
The Options menu should now be highlighted.
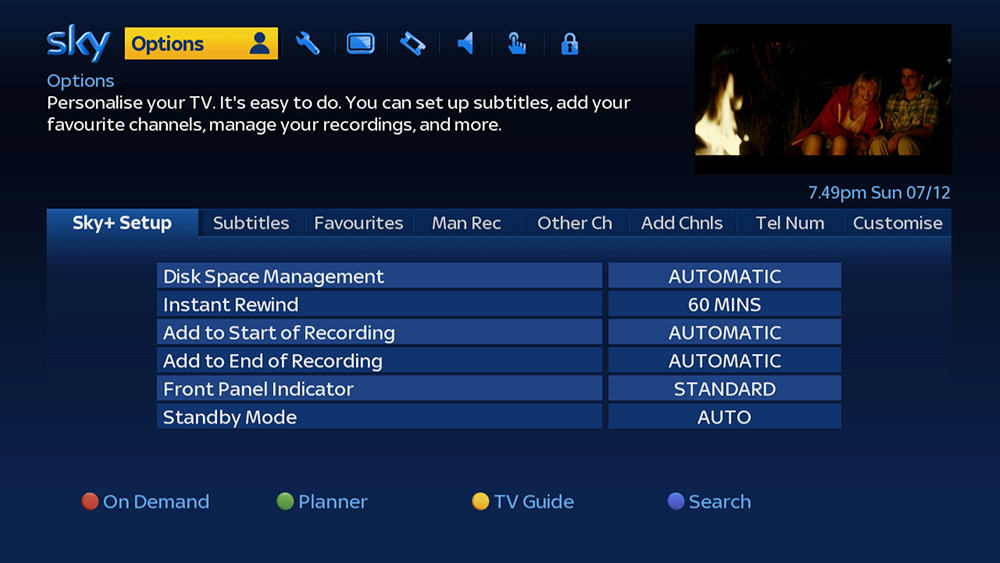
2
Press the 0 button on your Sky remote.
The Picture tab within the Settings menu should now be highlighted.
The Picture tab within the Settings menu should now be highlighted.
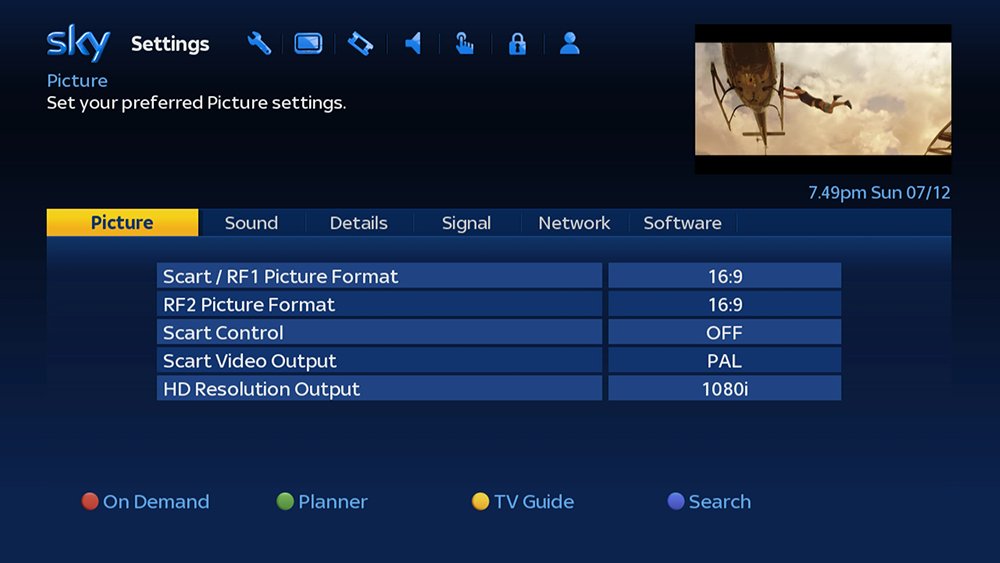
3
Now press the 0 1 & Select buttons on your Sky remote in quick succession.
You should now be in the hidden part of the Settings menu with the Setup tab highlighted.
If the following menu is not showing on your TV screen then press the Sky button and repeat the process again from Step 1.
You should now be in the hidden part of the Settings menu with the Setup tab highlighted.
If the following menu is not showing on your TV screen then press the Sky button and repeat the process again from Step 1.
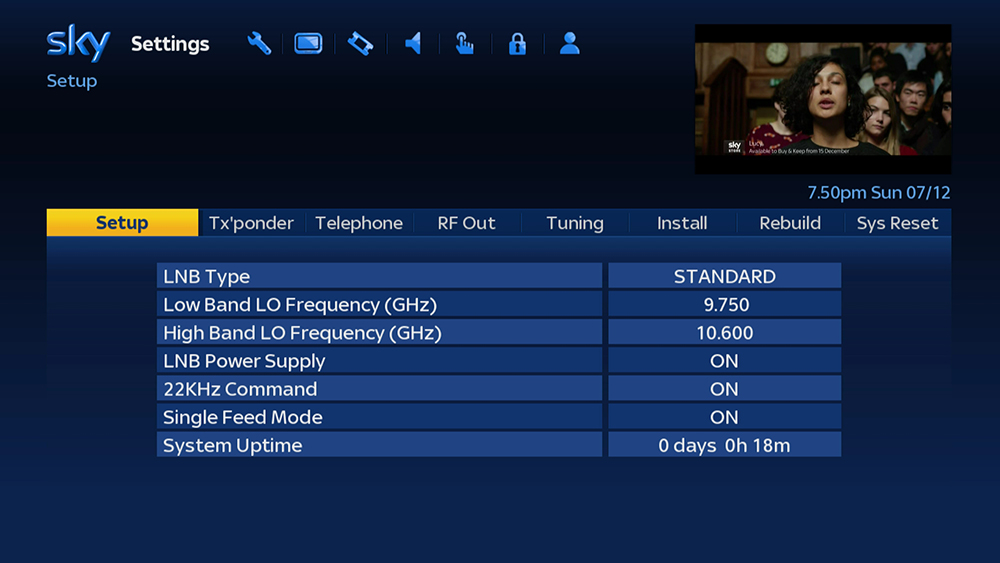
4
Use the Left or Right arrows on your Sky remote to scroll across to the tab labelled “Sys Reset”.
This should change to “System Reset” once highlighted.
This should change to “System Reset” once highlighted.
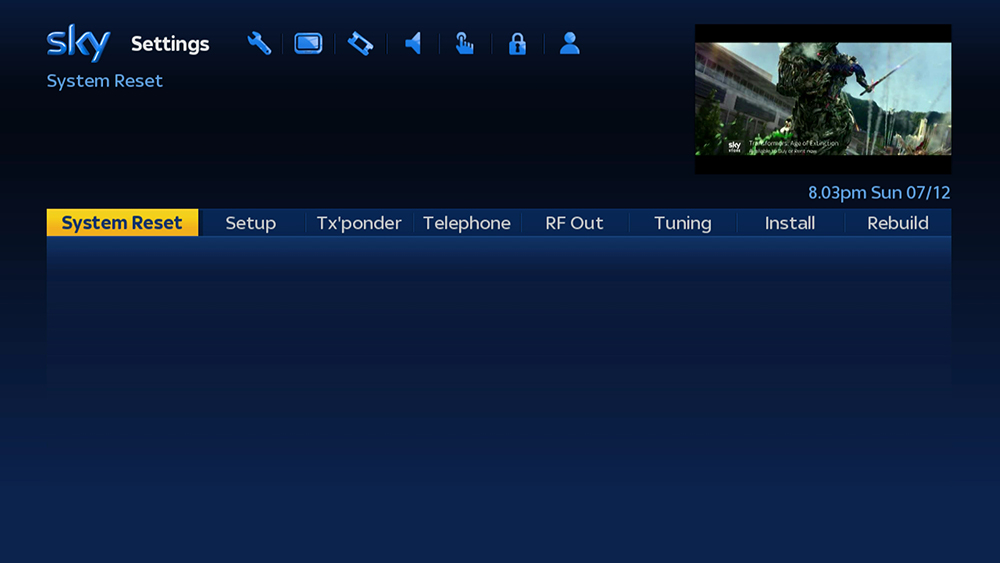
5
Press either the Select or Down arrow on your Sky remote to select the System Reset option.
The following warning will be displayed on screen:
"This option will delete all existing and planned recordings and purchases.
All Buy & Keep purchases are available to re-download at sky.com/restore"
The following warning will be displayed on screen:
"This option will delete all existing and planned recordings and purchases.
All Buy & Keep purchases are available to re-download at sky.com/restore"
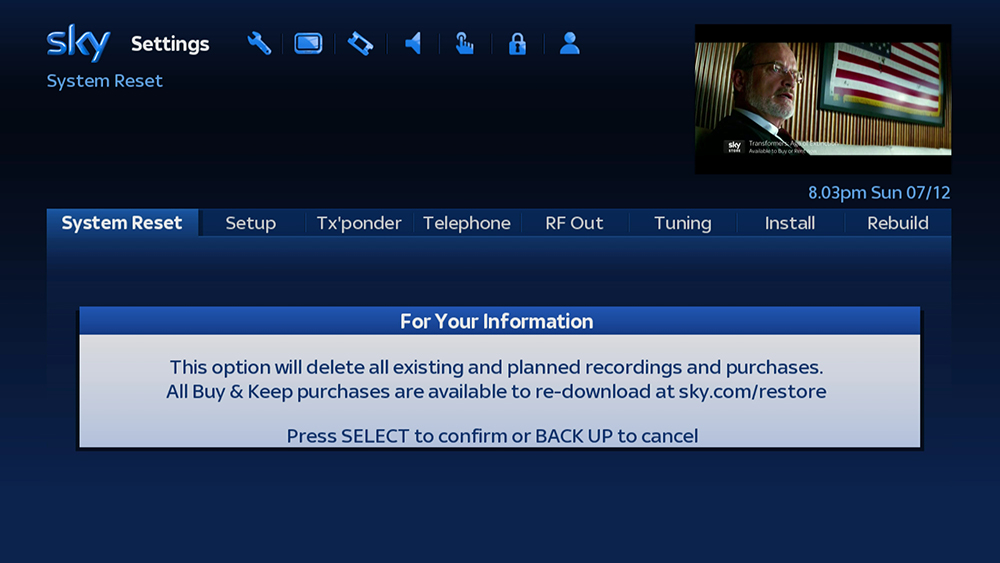
6
Press the Select button on your Sky remote.
“HOUSEKEEPING, Please Wait...” will be displayed on your TV screen.
Your Sky+HD box will then switch off and reboot.
Wait 5 minutes before bringing your Sky+HD box out of standby.
“HOUSEKEEPING, Please Wait...” will be displayed on your TV screen.
Your Sky+HD box will then switch off and reboot.
Wait 5 minutes before bringing your Sky+HD box out of standby.
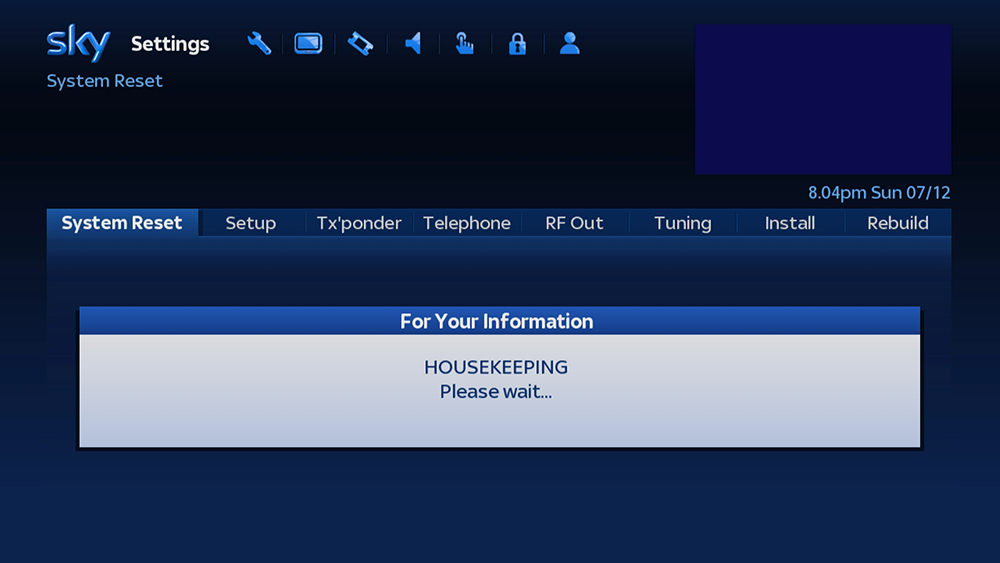
SkyHD Box

1
Press the Services button on your Sky remote.
The Options menu should now be highlighted.
The Options menu should now be highlighted.
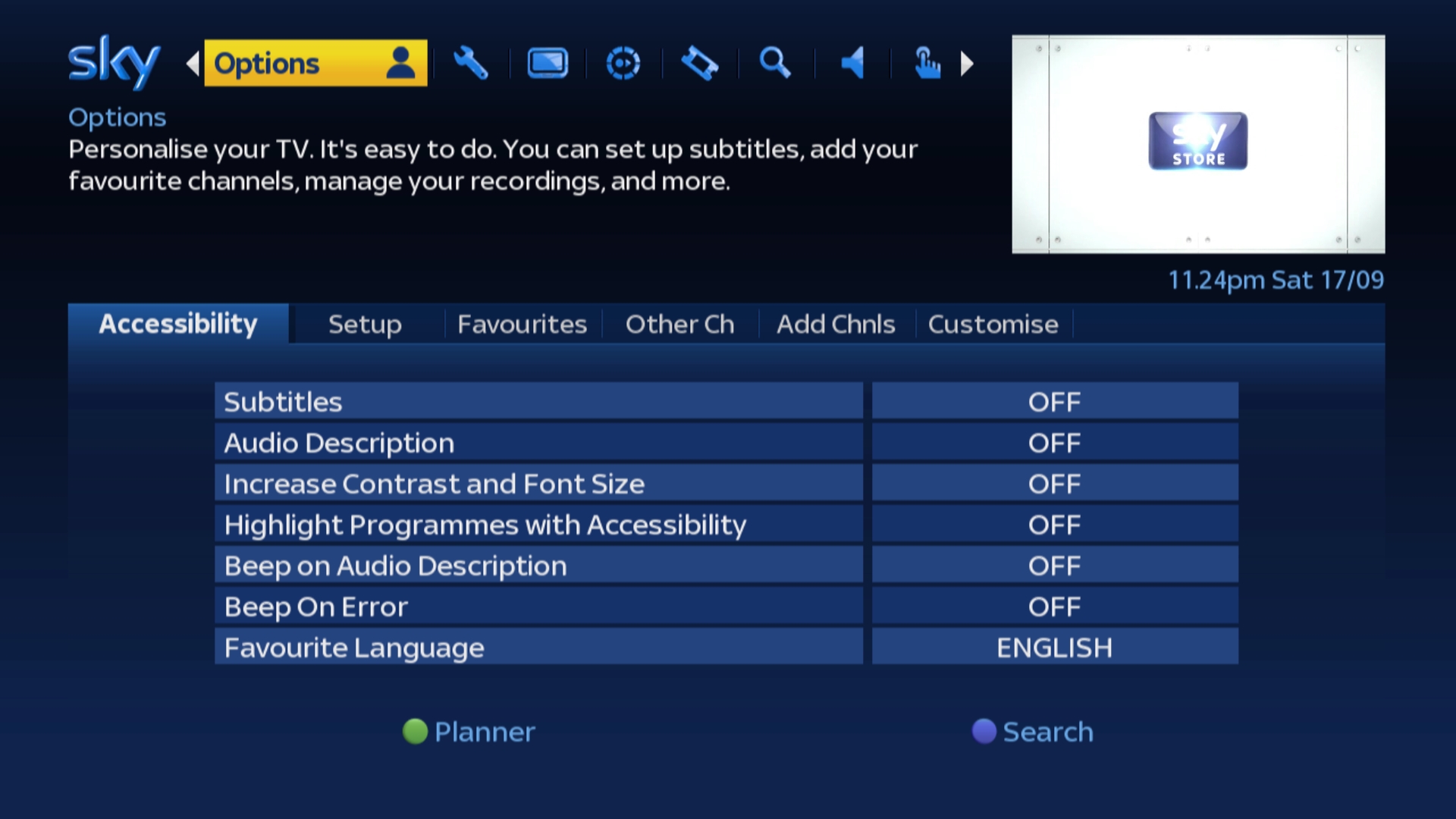
2
Press the 0 button on your Sky remote.
The Picture tab within the Settings menu should now be highlighted.
The Picture tab within the Settings menu should now be highlighted.
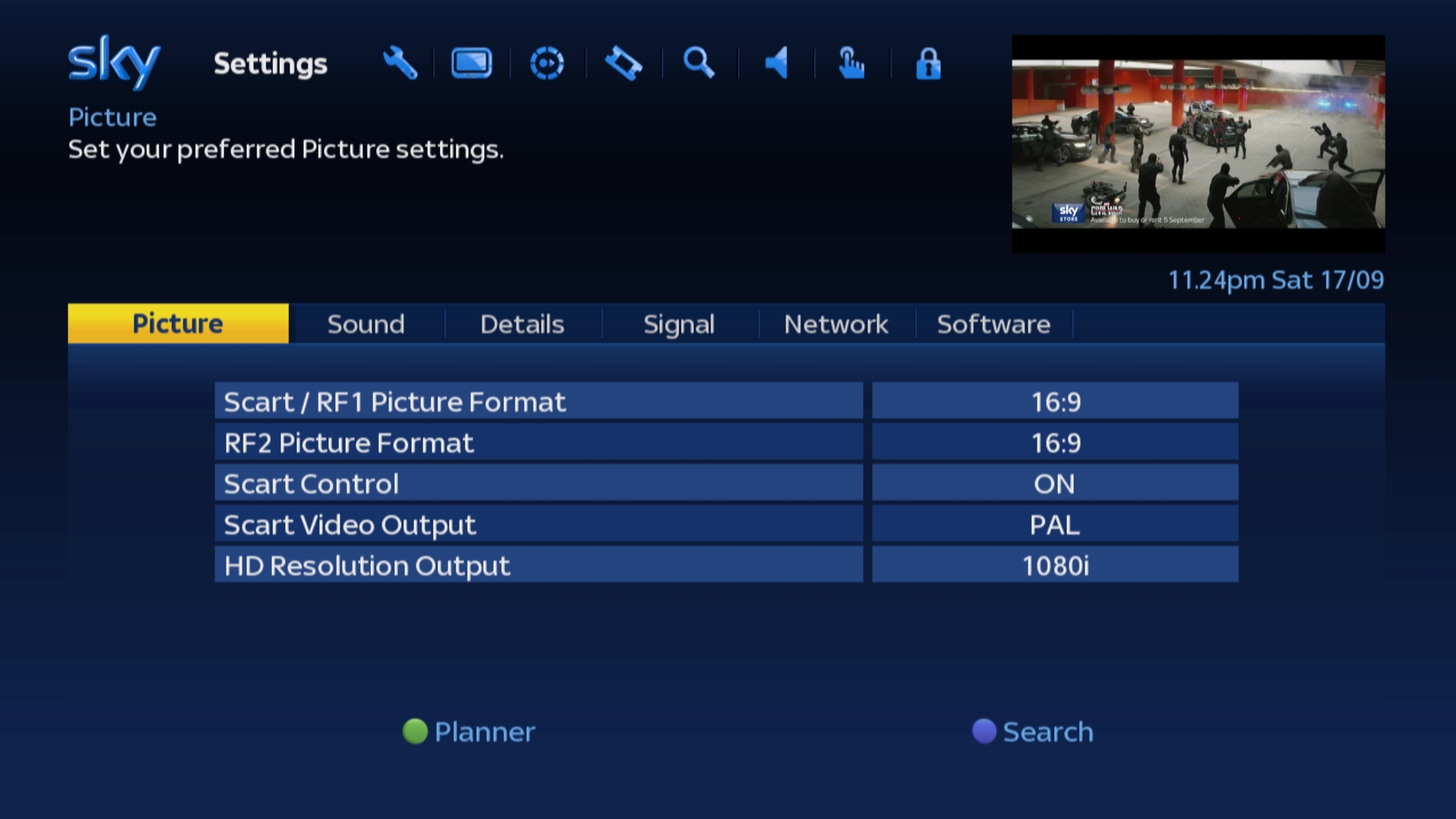
3
Now press the 0 1 & Select buttons on your Sky remote in quick succession.
You should now be in the hidden part of the Settings menu with the Setup tab highlighted.
If the following menu is not showing on your TV screen then press the Sky button and repeat the process again from Step 1.
You should now be in the hidden part of the Settings menu with the Setup tab highlighted.
If the following menu is not showing on your TV screen then press the Sky button and repeat the process again from Step 1.

4
Use the Left or Right arrows on your Sky remote to scroll across to the tab labelled “Sys Reset”.
This should change to “System Reset” once highlighted.
This should change to “System Reset” once highlighted.
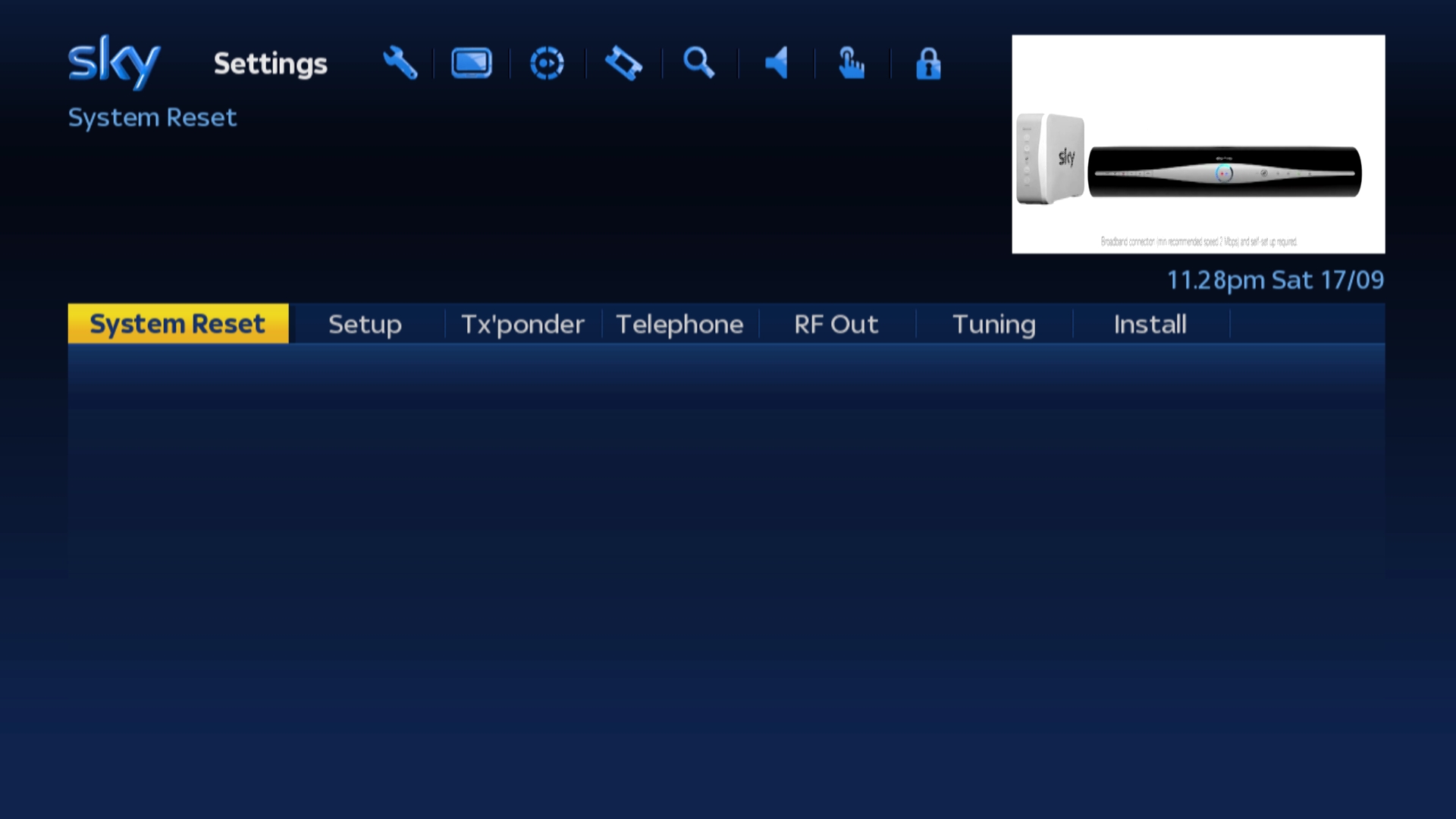
5
Press either the Select or Down arrow on your Sky remote to select the System Reset option.
The following warning will be displayed on screen:
"This option will delete all reminders."
The following warning will be displayed on screen:
"This option will delete all reminders."
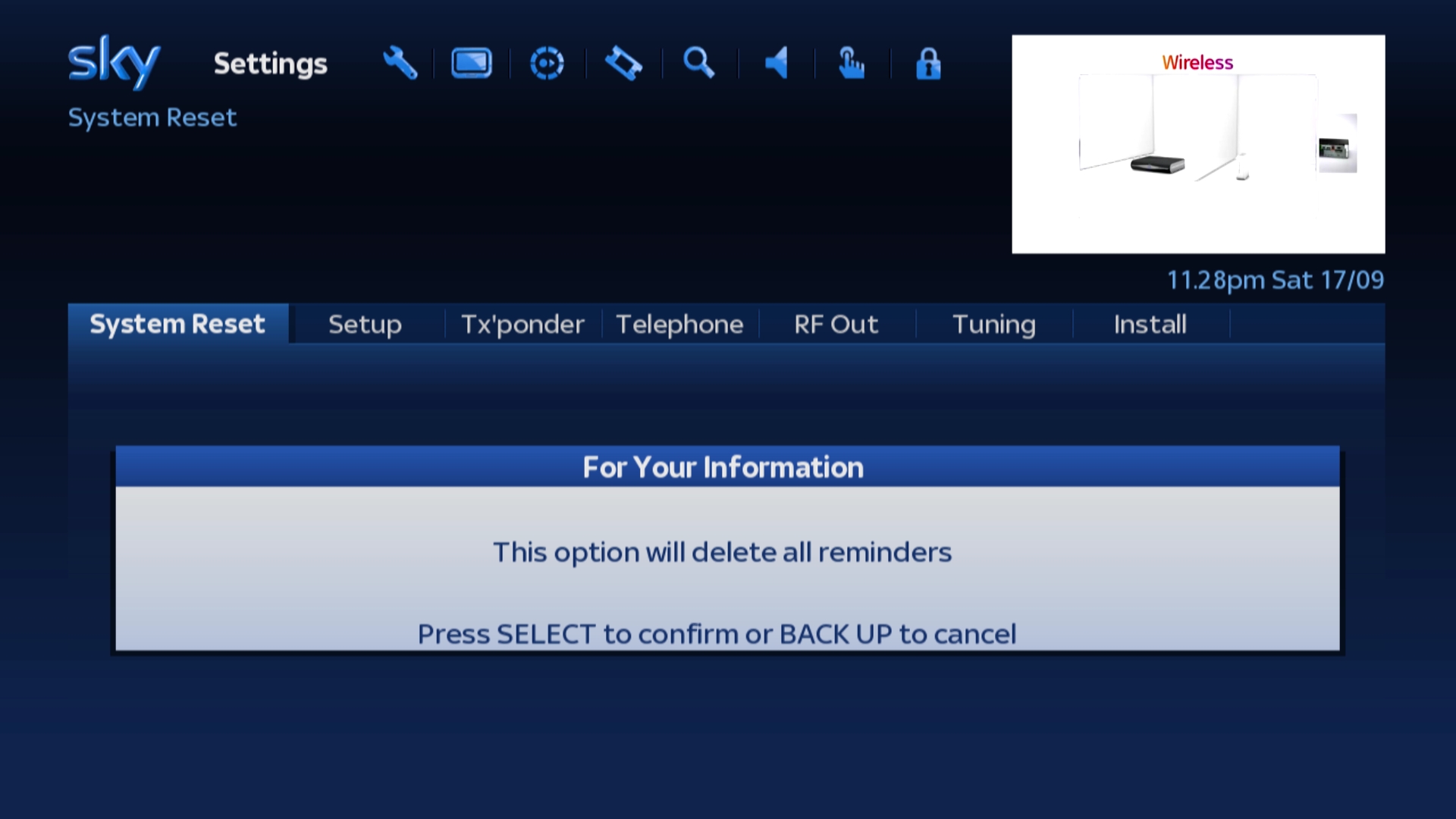
6
Press the Select button on your Sky remote.
“HOUSEKEEPING, Please Wait...” will be displayed on your TV screen.
Your SkyHD box will then switch off and reboot.
Wait 5 minutes before bringing your SkyHD box out of standby.
“HOUSEKEEPING, Please Wait...” will be displayed on your TV screen.
Your SkyHD box will then switch off and reboot.
Wait 5 minutes before bringing your SkyHD box out of standby.
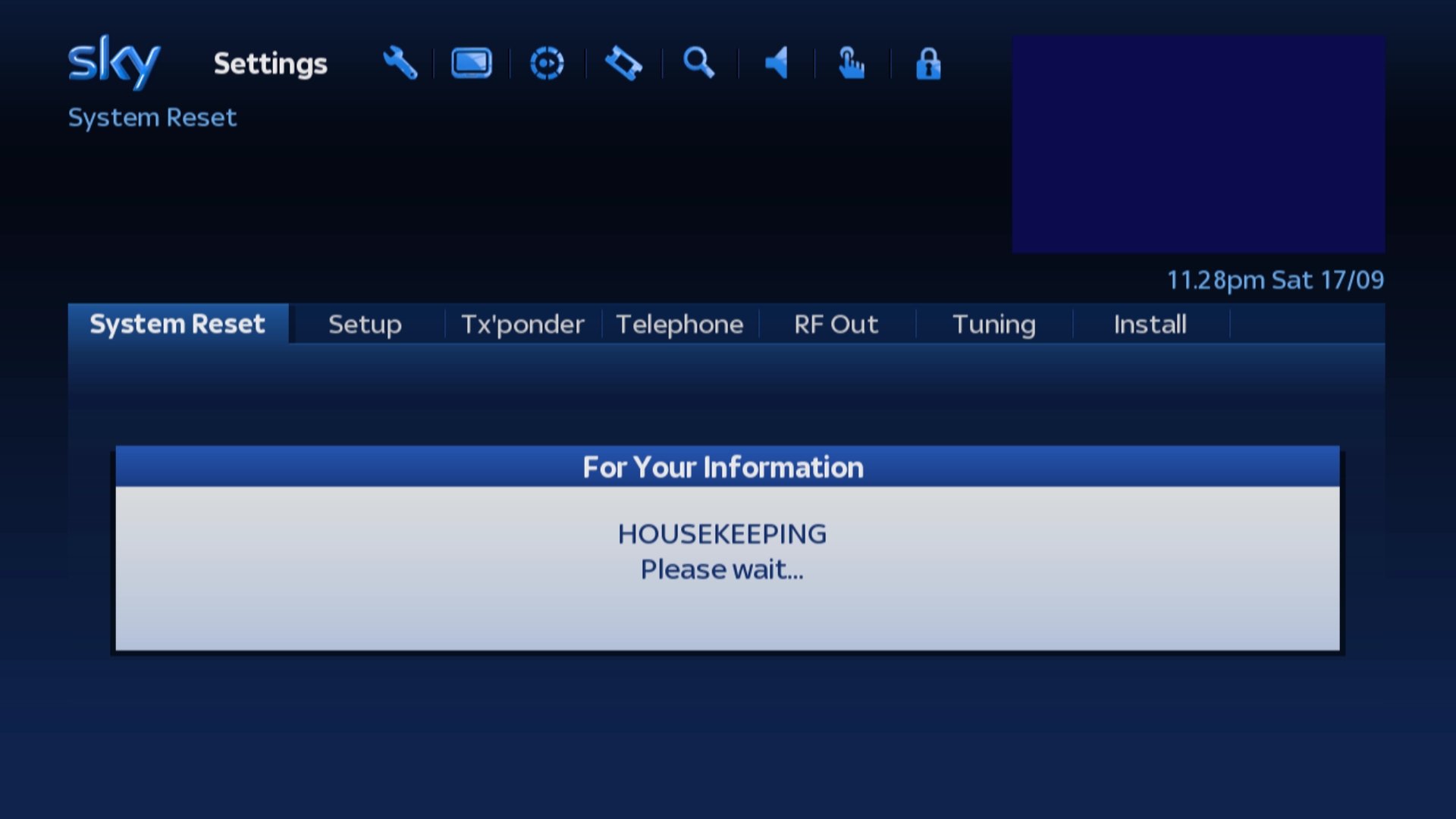
Sky+ boxes
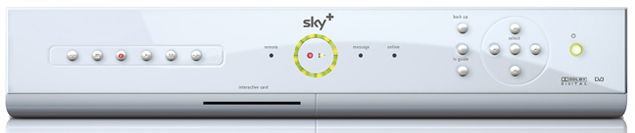
1
Press the Services button on your Sky remote.
The Services menu should now be shown with the "Using Sky+" option highlighted.
The Services menu should now be shown with the "Using Sky+" option highlighted.
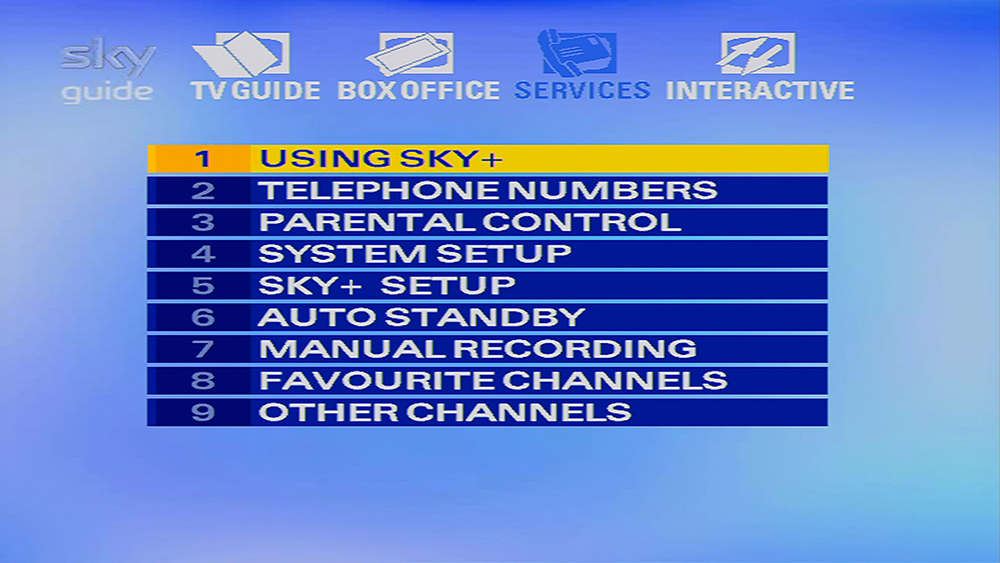
2
Press the 4 button on your Sky remote to select the "System Setup" option.
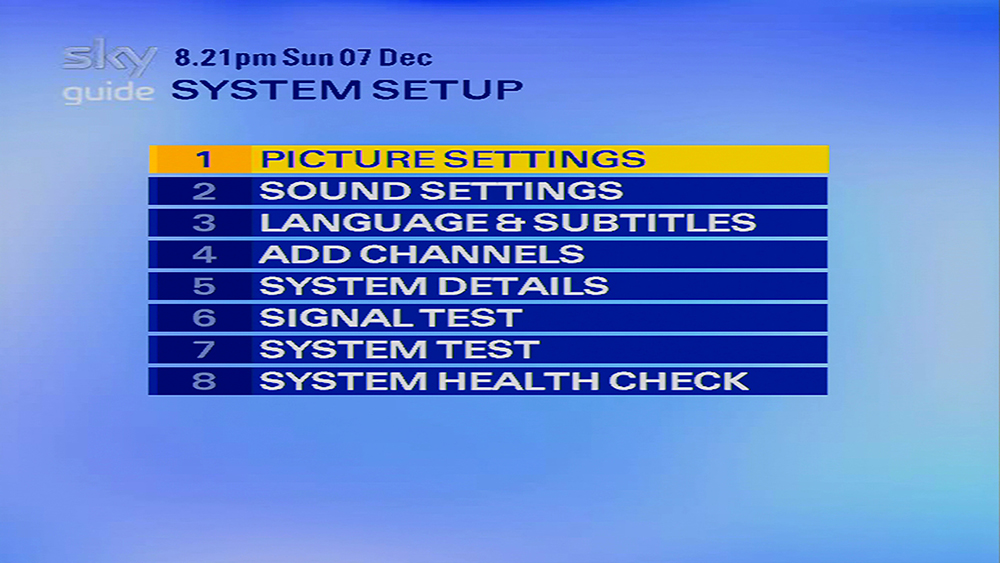
3
Now press the 0 1 & Select buttons on your Sky remote in quick succession.
You should now be in the hidden Installer Setup menu with the "LNB Setup" option highlighted.
If the following menu is not showing on your TV screen then press the Sky button and repeat the process again from Step 1.
You should now be in the hidden Installer Setup menu with the "LNB Setup" option highlighted.
If the following menu is not showing on your TV screen then press the Sky button and repeat the process again from Step 1.
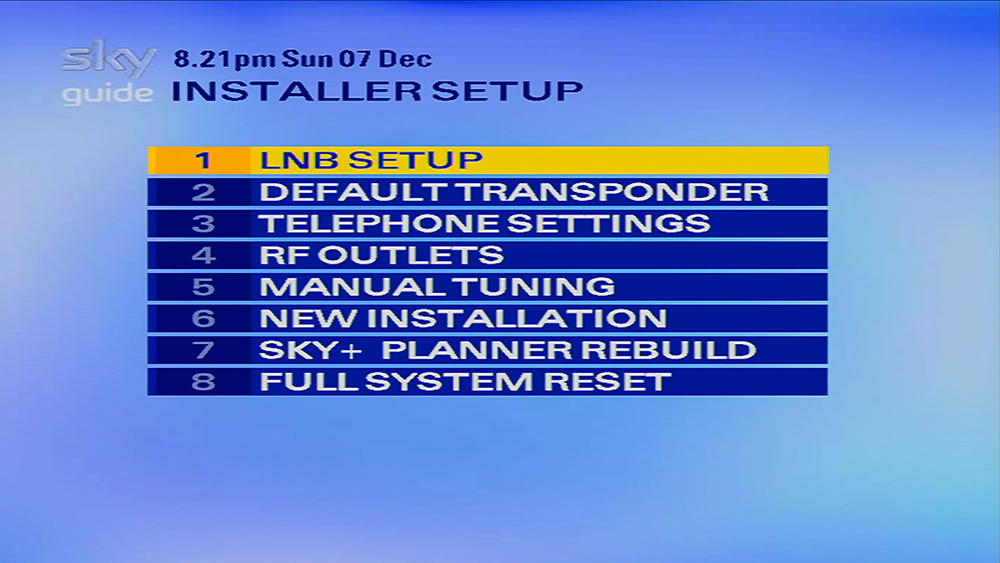
4
Either scroll down and press Select or use the 8 button on your Sky remote to select the “Full System Reset” option.
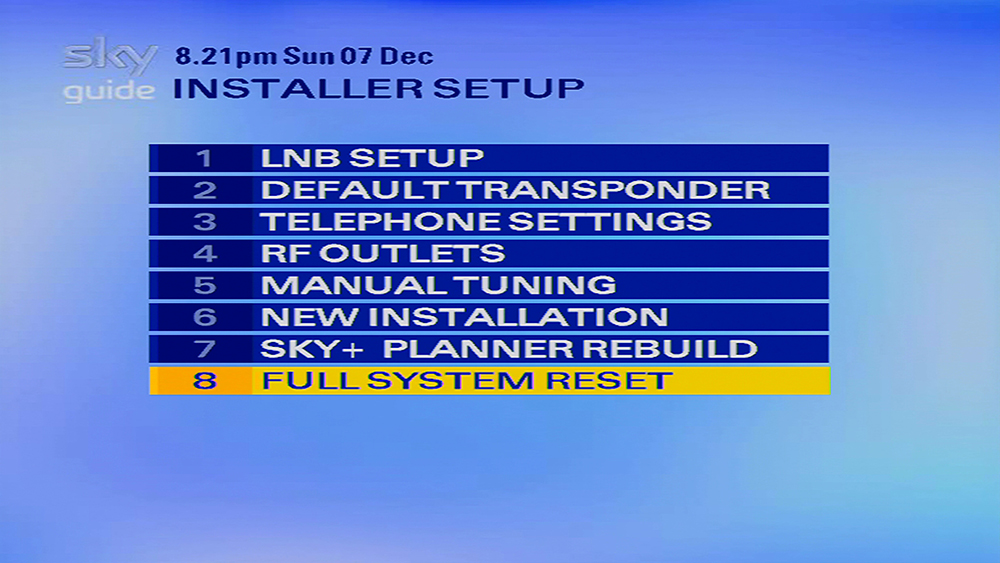
5
You should now be in the the "Full System Reset" menu with the following warning displayed on screen:
"This option will delete all existing
and planned recordings."
"This option will delete all existing
and planned recordings."
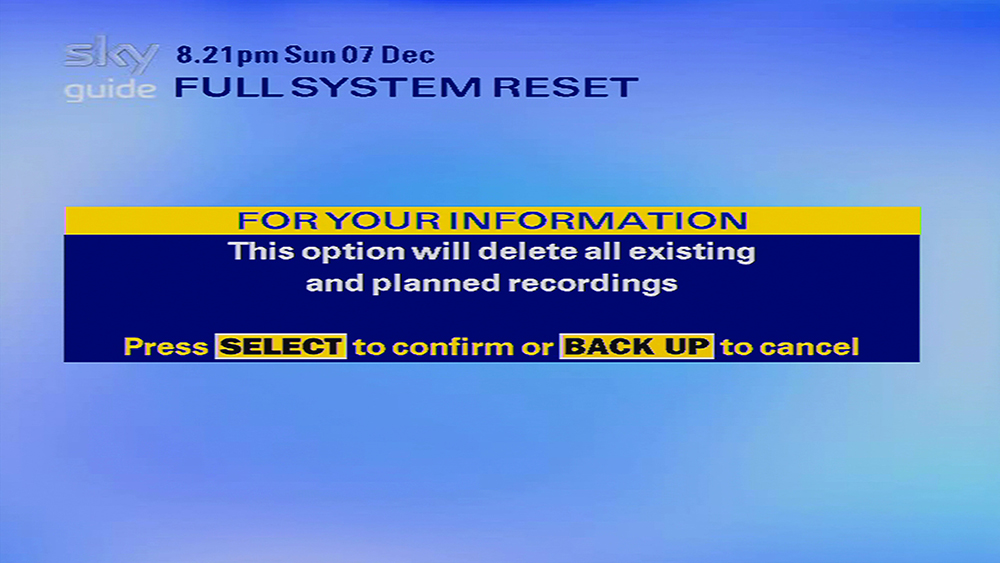
6
Press the Select button on your Sky remote.
“HOUSEKEEPING, Please Wait” will be displayed on your TV screen.
Your Sky+ box will then switch off and reboot.
Wait 5 minutes before bringing your Sky+ box out of standby.
“HOUSEKEEPING, Please Wait” will be displayed on your TV screen.
Your Sky+ box will then switch off and reboot.
Wait 5 minutes before bringing your Sky+ box out of standby.
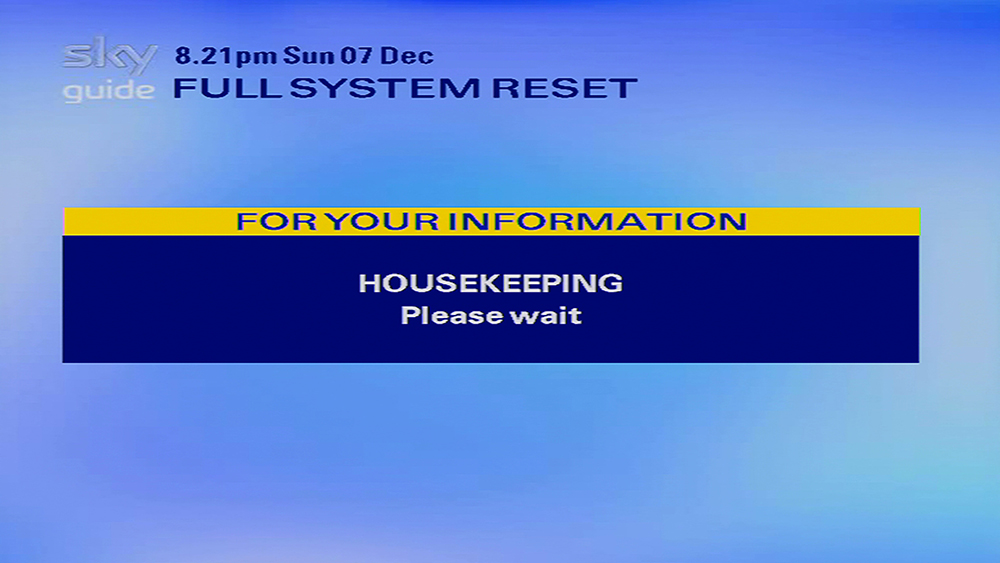
Standard Sky Box
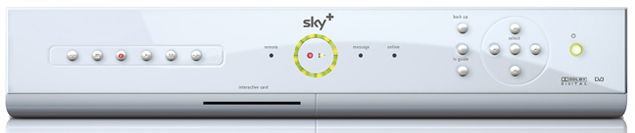
!
This HowToGuide guide does not apply to Standard Sky boxes as they do not have a System Reset option.