Your Sky+HD box is compatible with the R020 update if its Version Number begins with 4f31, you can check your Sky+HD boxes Version Number by going to: Services > Settings > System Details.
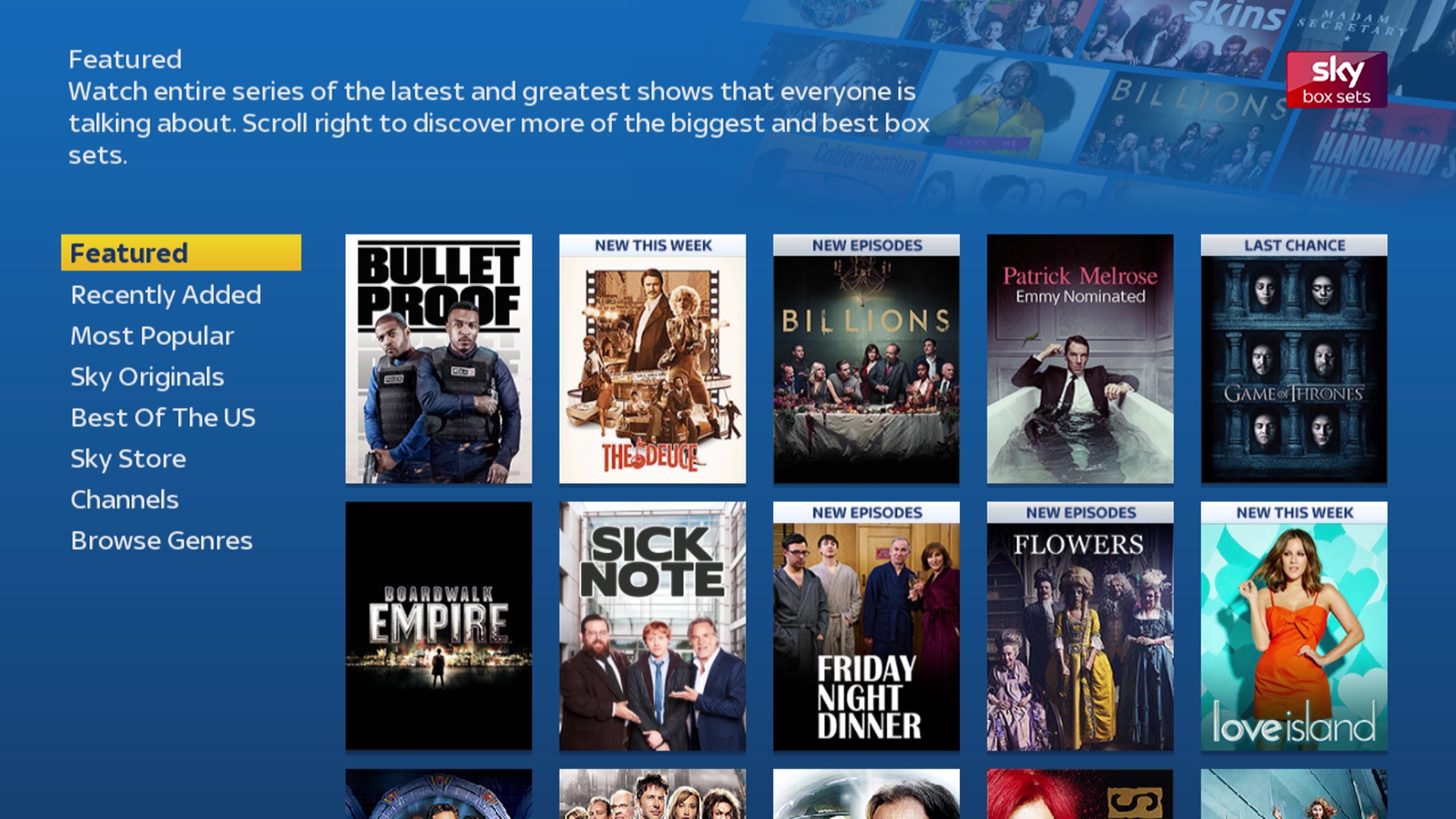
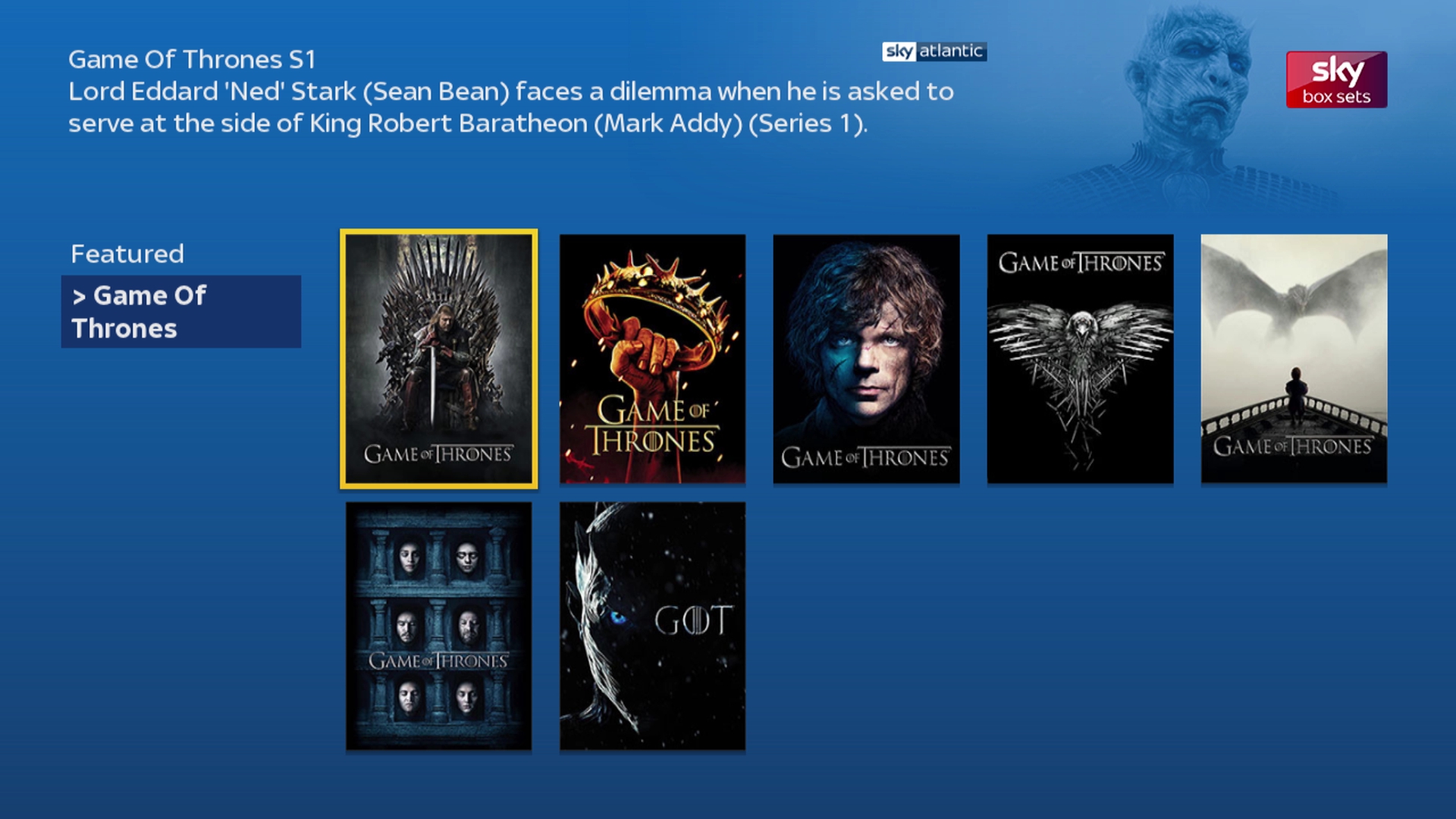
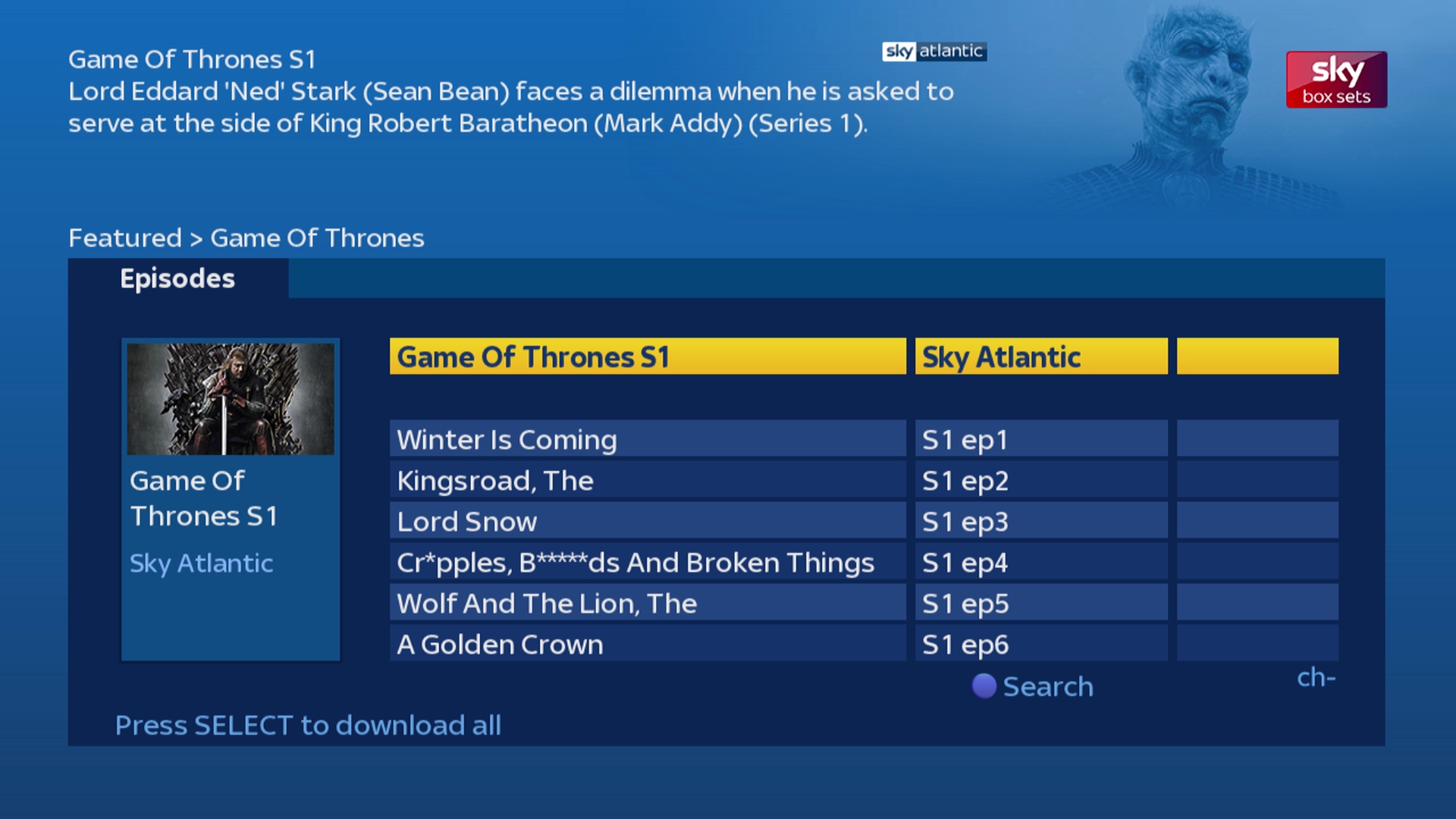
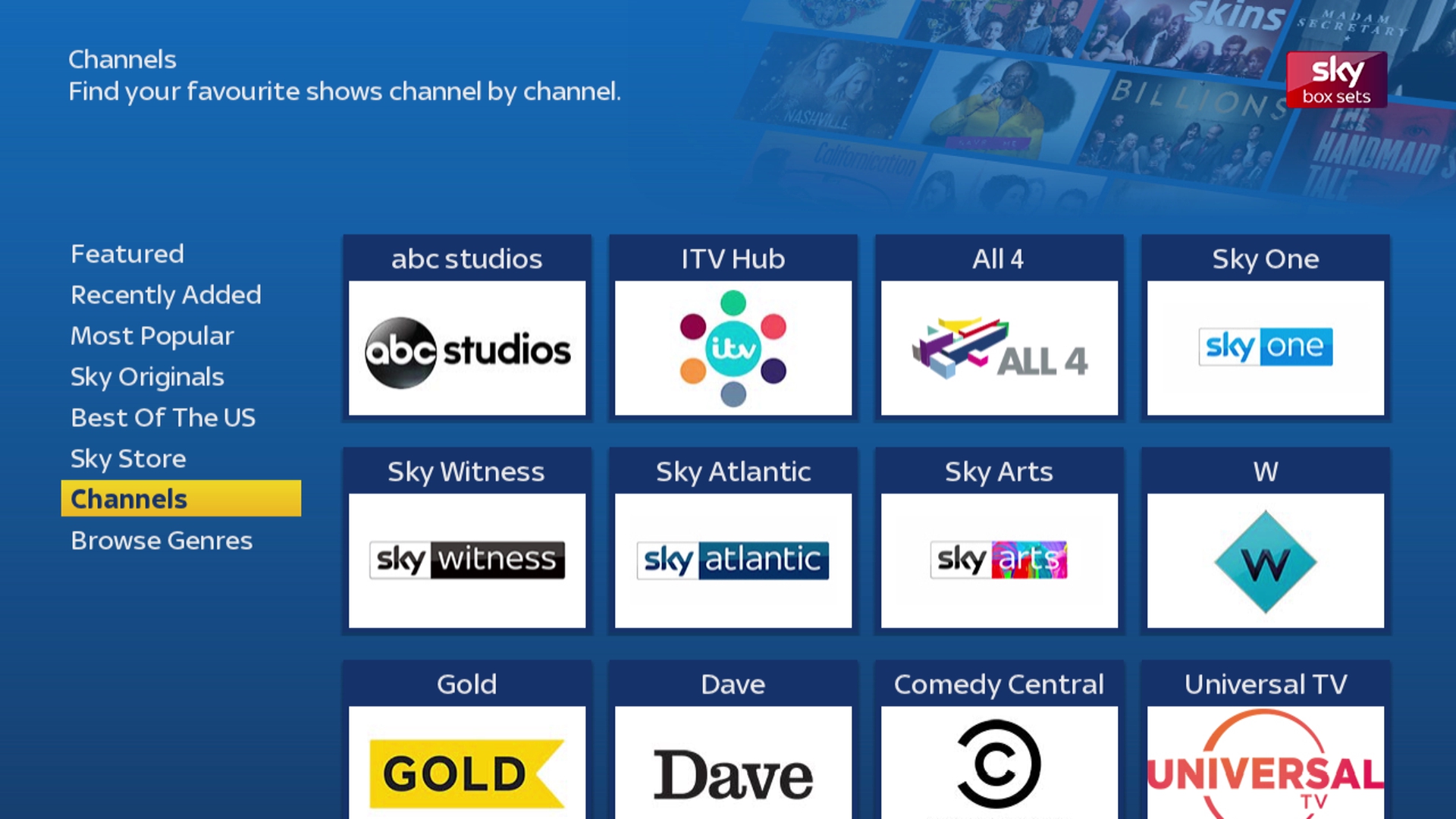
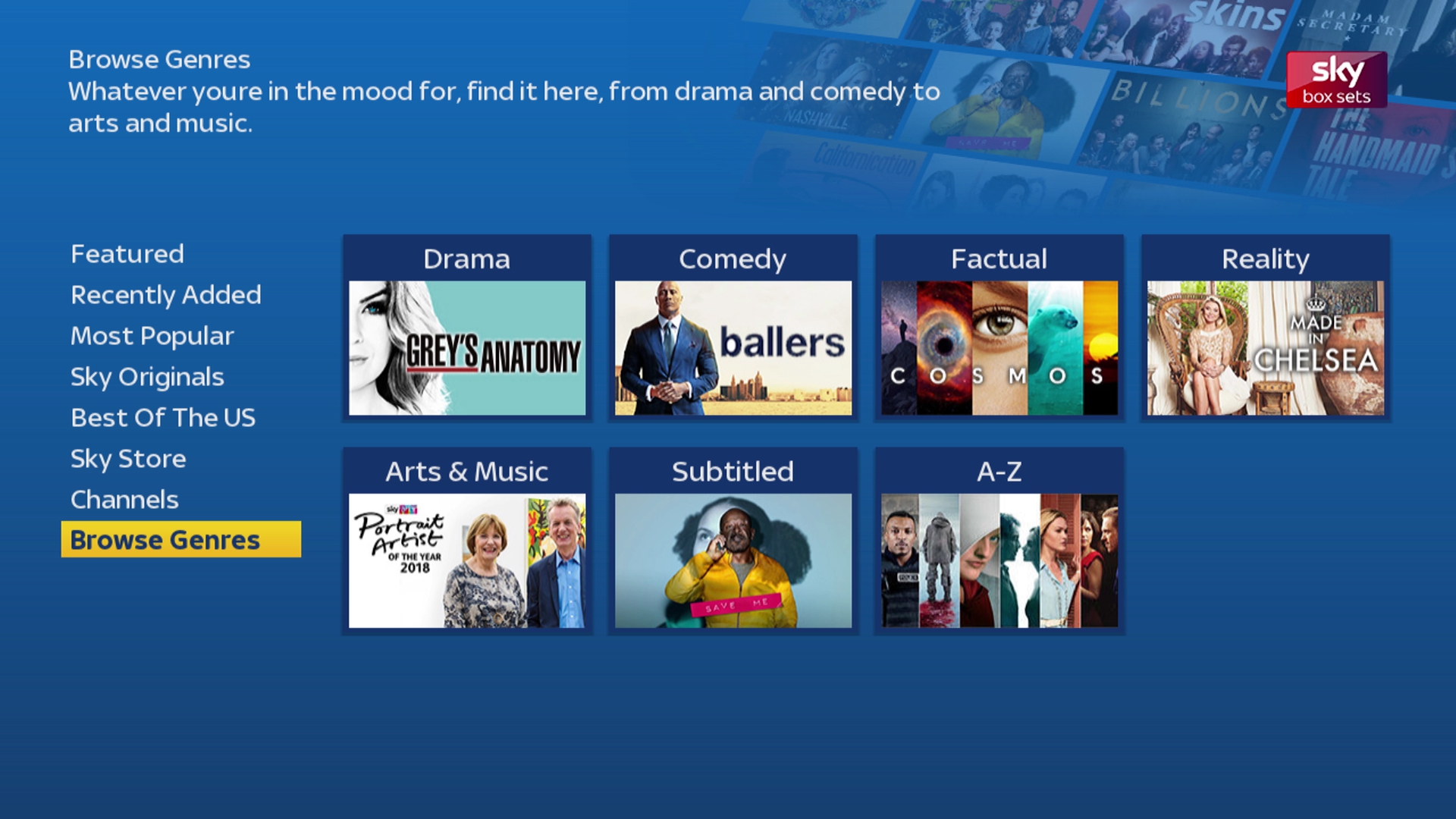
Redesigned Sky Box Sets
The Sky Box Sets section has been redesigned to bring this in line with the Sky Cinema/Sky Store areas and make discovering what to watch easier and quicker. The main menu will now be displayed vertically on the left and include a selection of new categories for you to browse.
Content within the categories is now displayed as a wall of cover art on the right, allowing you to see twice as many items at one than previously, making browsing the catalogue easier. You can easily move between the menu and content by using the left and right navigation buttons or Select and BackUp buttons on your remote.
As you navigate up and down through the content, the wall of cover art will slide vertically to ensure the current row you are on is always displayed at the top of the screen.
When selecting a box set from the featured catalogue pages you will be taken to a page which displays all the available seasons for the selected programme. Upon selecting a season, you will be taken to an Episode’s page that lists the available episodes from the selected season, from here you can either select to “Download All” or download episodes individually.
When selecting an option from the “Browse Genres” or “Channels” sections, the results will still be displayed as a list view instead of cover art. Because of this, you will not be able to use Download All on these pages. However, if “Auto Download On Demand” is enabled, the box will automatically download the next episode when you start to playback the first episode of the box set. No matter if you use Download All or Auto Download, both methods will allow you to easily start watching the next by pressing the Green button during playback.
The Mini-TV is no longer displayed within the main catalogue pages, however you will still be able to hear the audio of the current programme if the Mini-TV is enabled within the settings. Channel logos are also now displayed in the synopsis area when on the seasons and episodes pages, helping to create a more premium feel.
Supported on:
DRX890 & DRX895 Sky+HD Boxes
Requires:
Broadband Connection & Compatible Sky+HD box
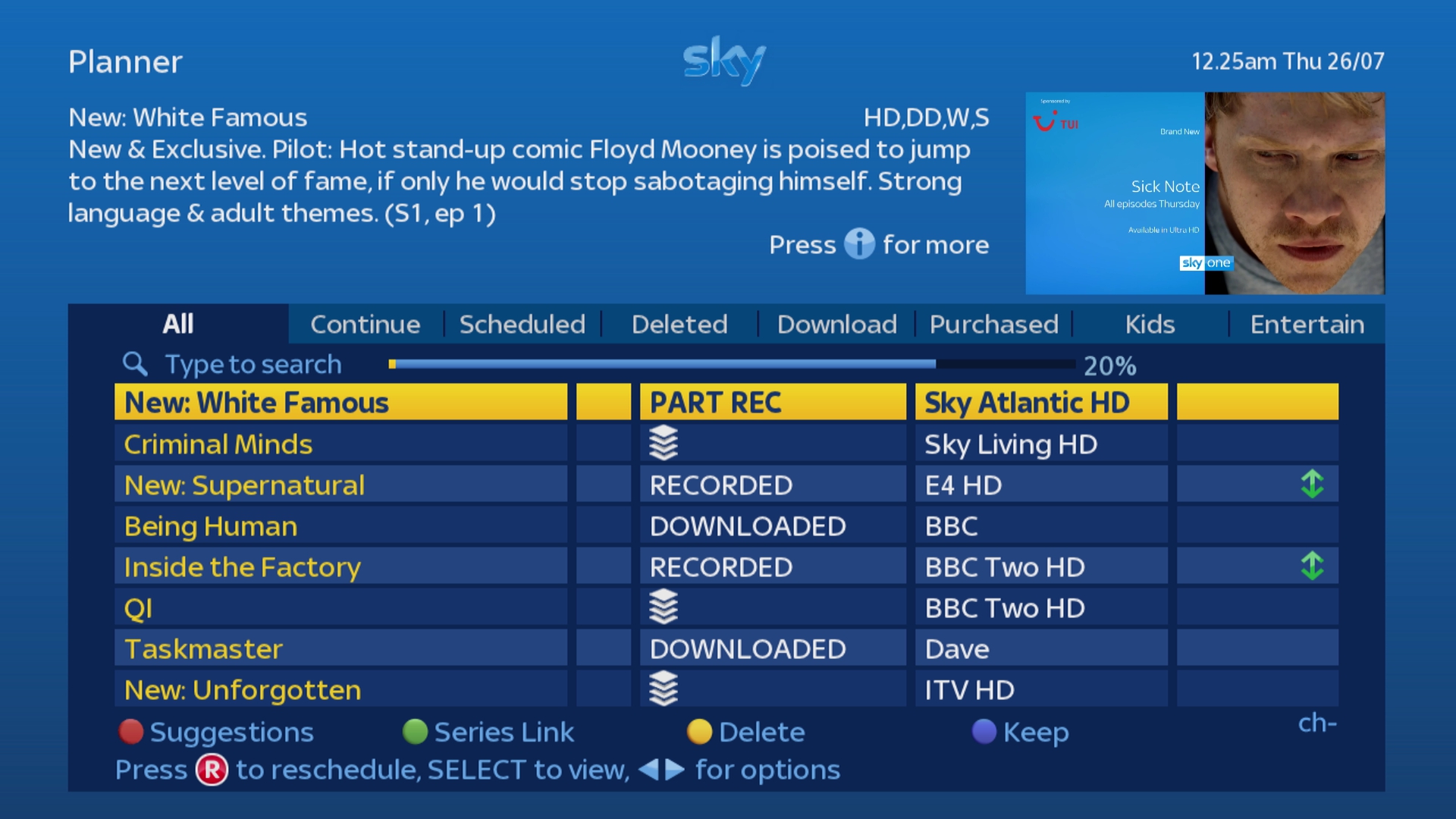
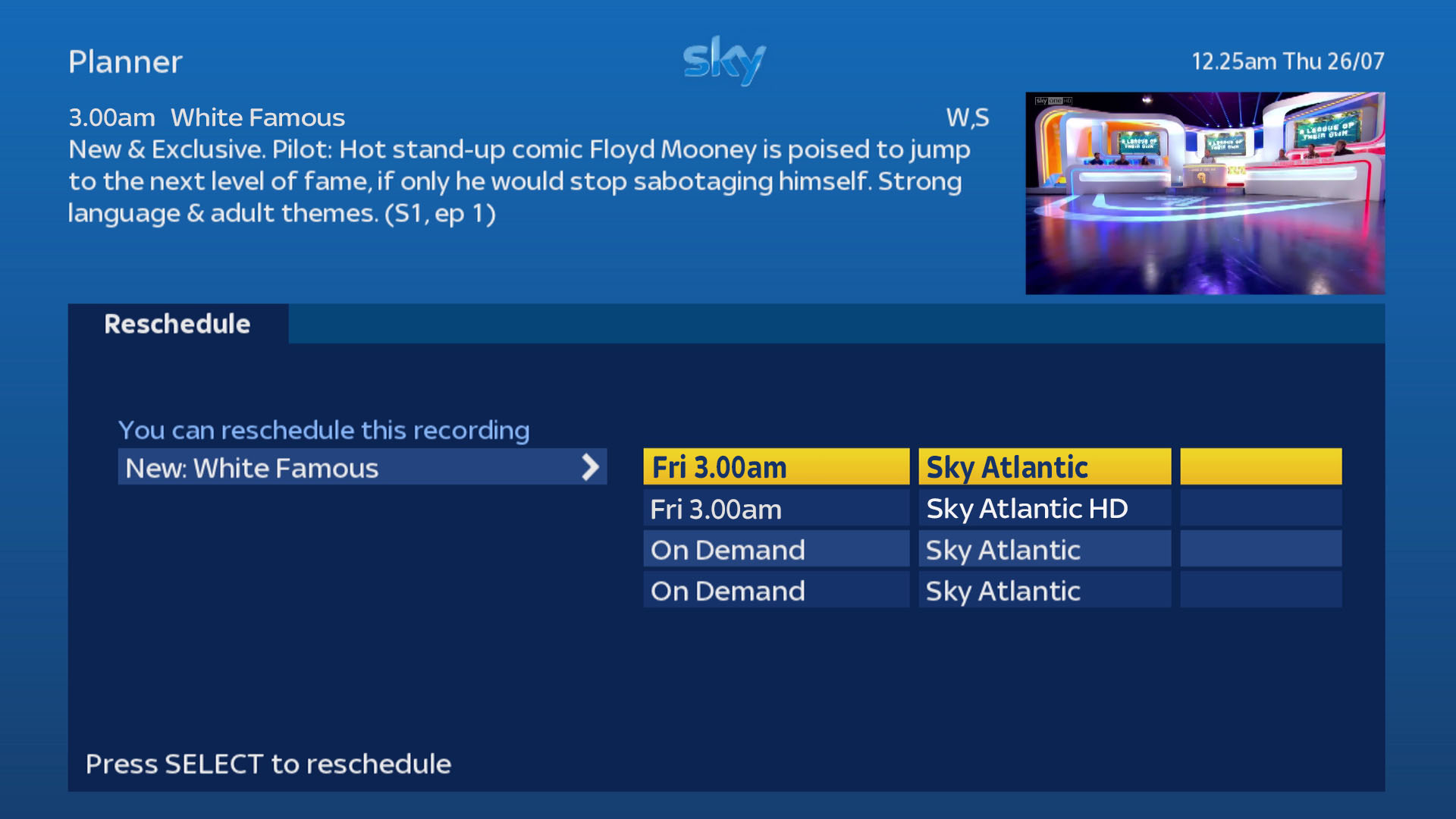
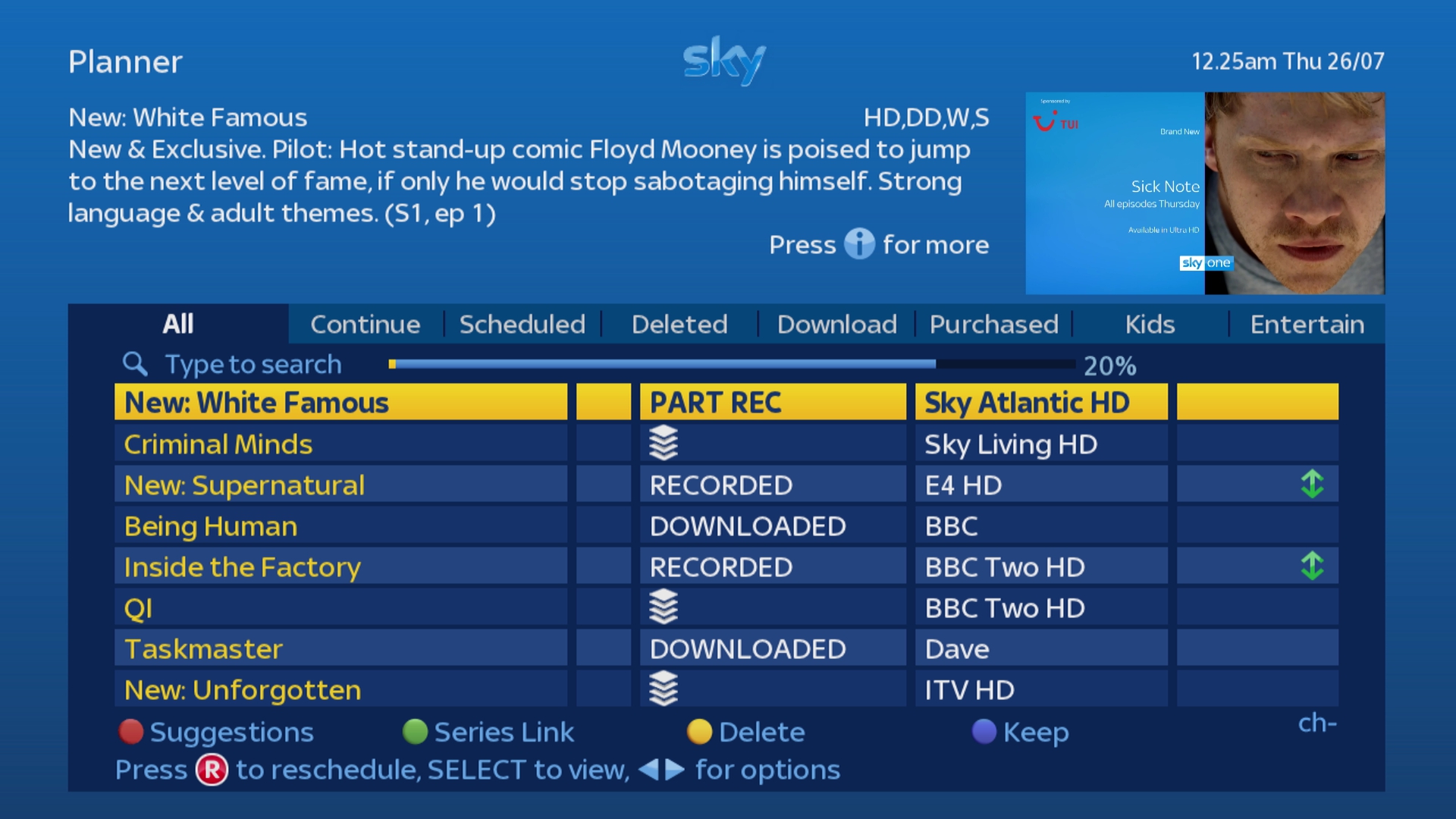
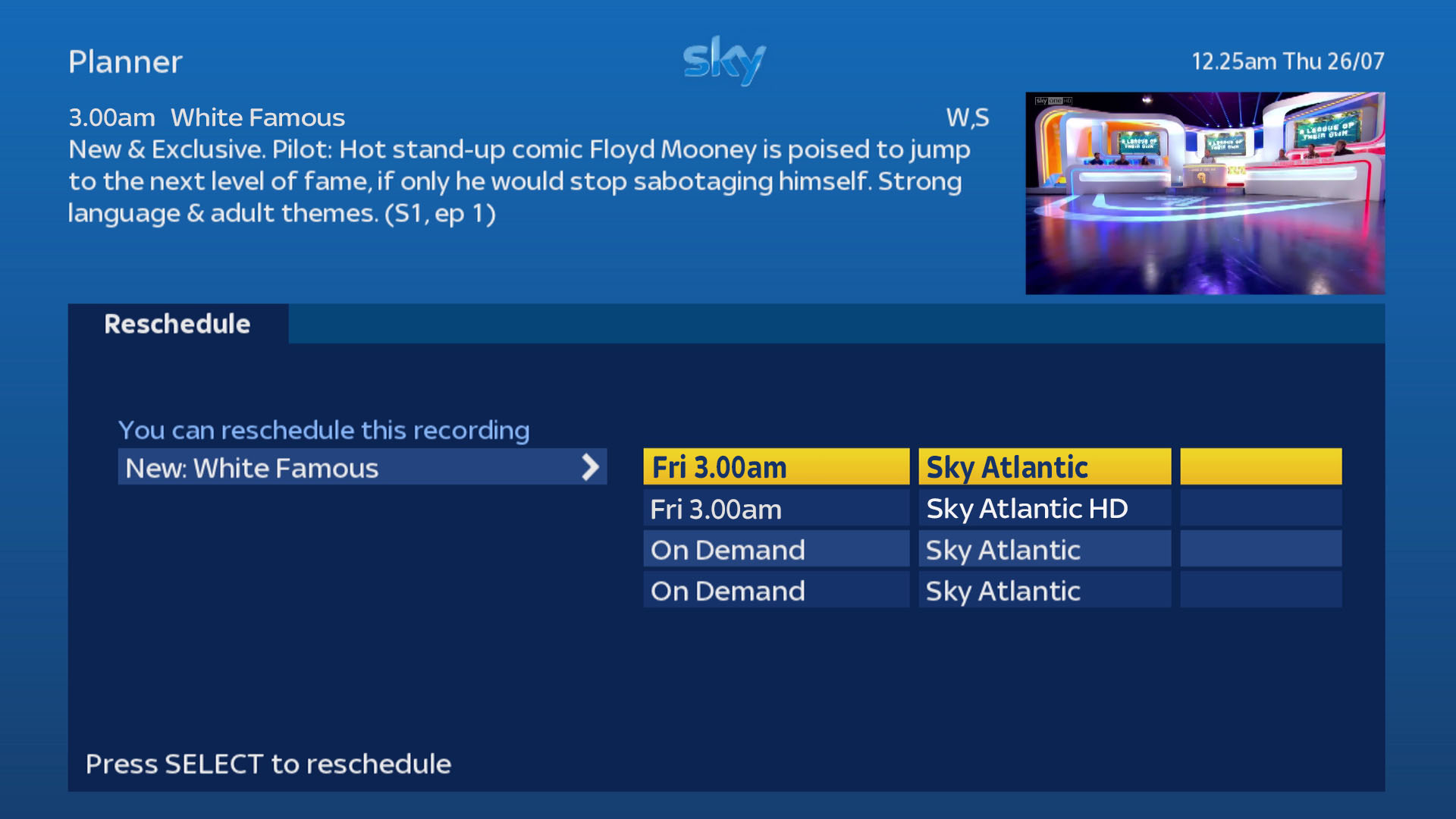
Manually Resolve Failed & Part Recordings
For any recordings in your planner that shows as “FAILED” or “PART REC” you will now be able to press the R button on your Sky remote to reschedule the recording. When pressing R, the box will automatically search the 7-day TV Guide and OnDemand catalogue to find alternative showings of the same programme.
The existing recording will be shown on the left and up to 4 alternative showings will be listed on the right. This will be a mixture of up to 2 from Live TV and up to 2 from OnDemand. The alternative showings are appropriate to your Sky subscription and have been checked so that they will not cause a clash with any already scheduled recordings.
When you find a suitable alternative just press the Select button to reschedule the programme. If the chosen alternative is from Live TV, this will be scheduled to record and will appear in your “Scheduled” tab. If you’ve chosen an alternative from OnDemand, this will be scheduled to download and appear in your “Downloads” tab. Both will appear in the “All” tab they are ready to watch.
Once you complete the rescheduling the existing FAILED recording in your planner will be permanently deleted, but PART REC’s will be moved to the “Deleted” tab should you wish to restore them.
Supported on:
DRX890 & DRX895 Sky+HD Boxes
Requires:
Broadband Connection & Compatible Sky+HD box
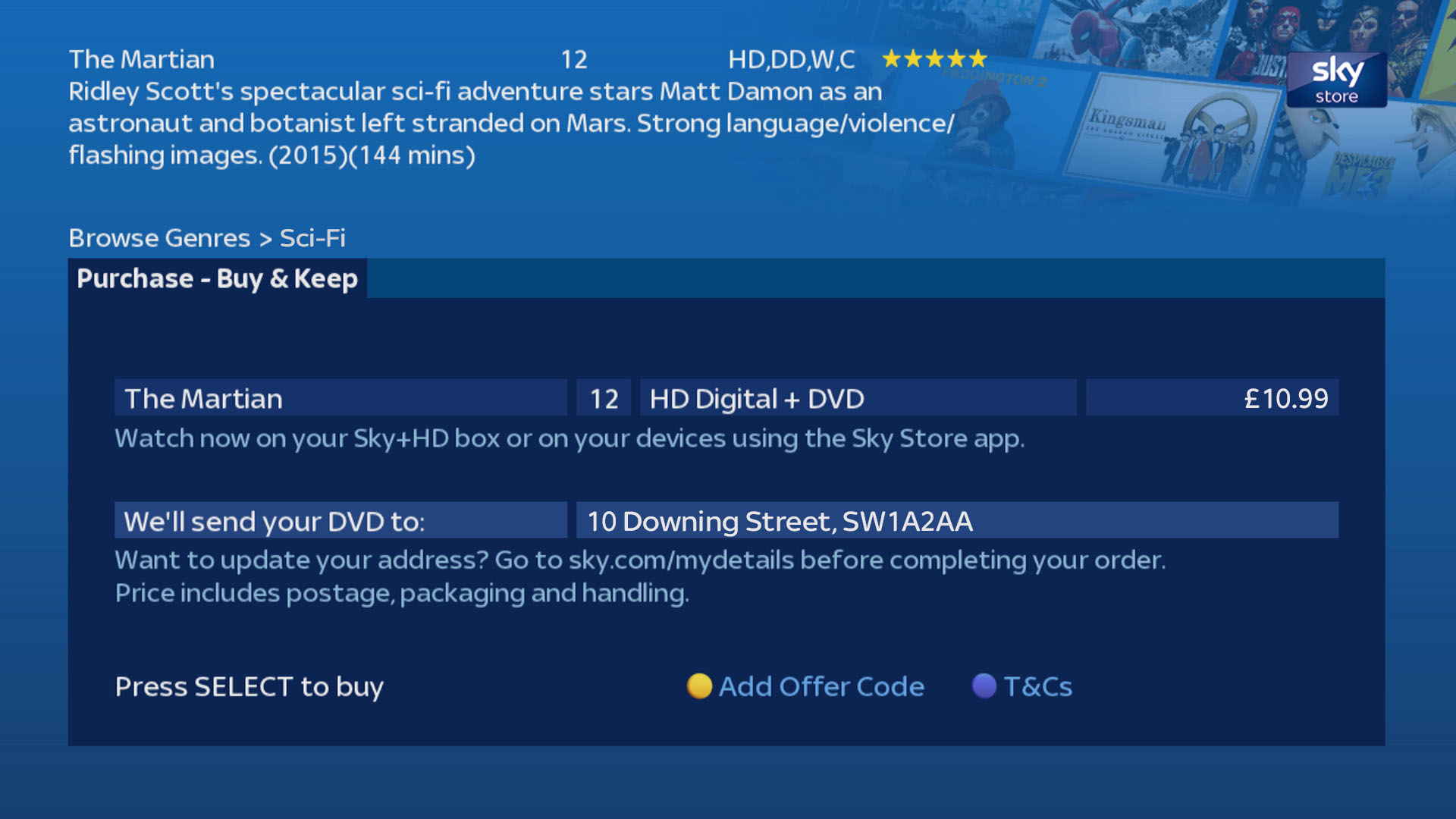
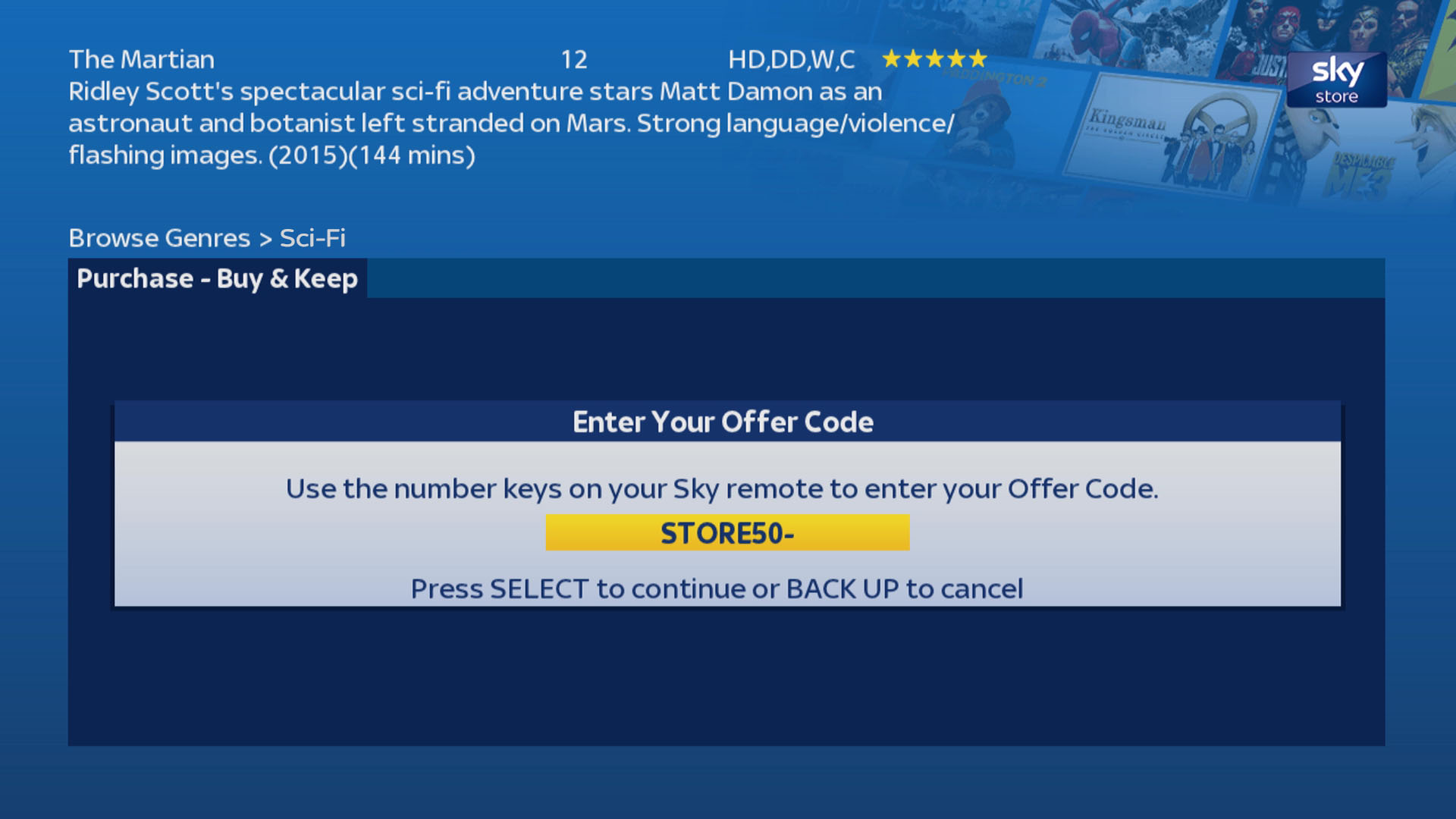
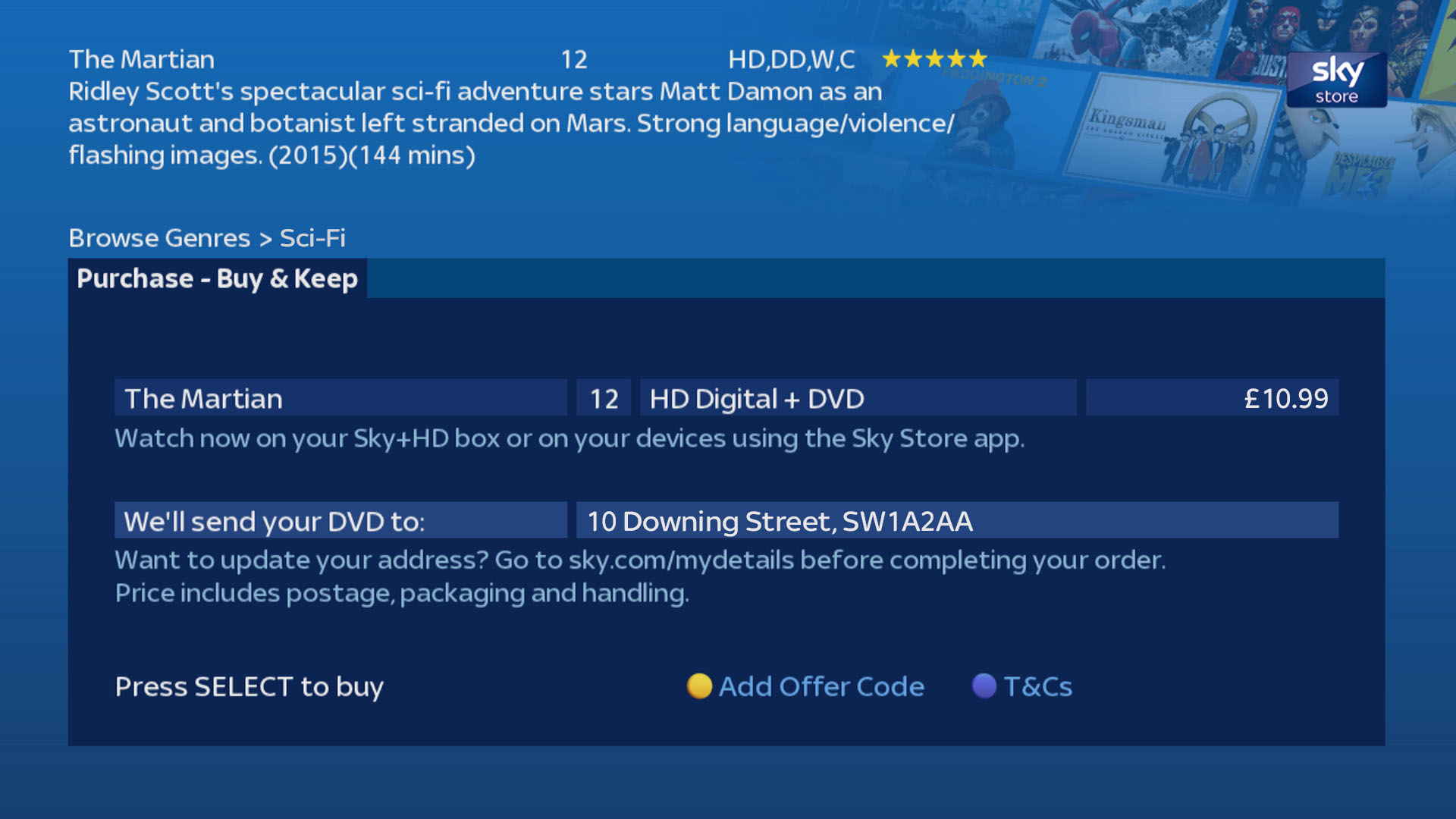
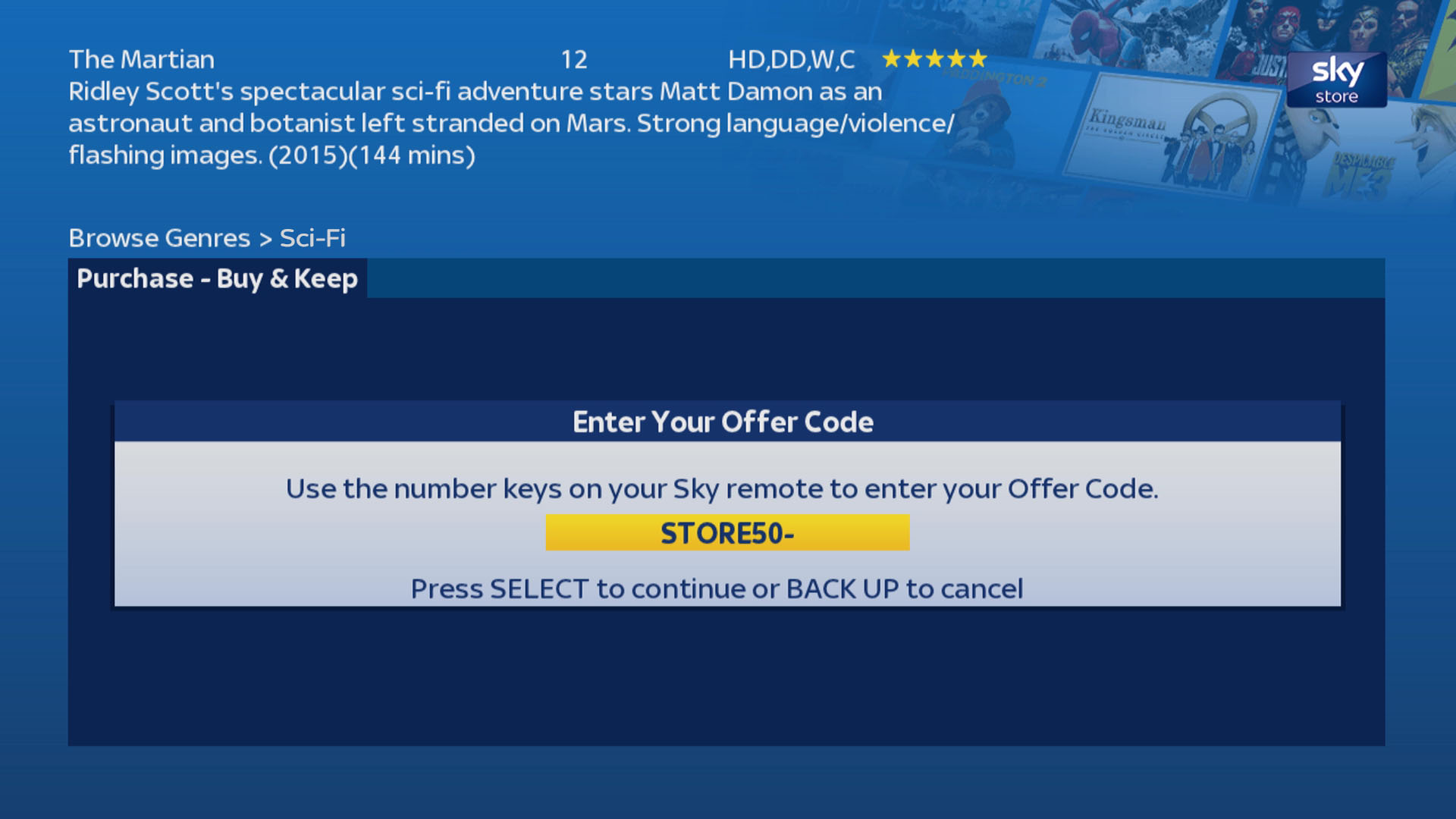
Sky Store: Offer Code Support
Your Sky+HD box now supports Offer Codes when making purchases from Sky Store. These codes may be generic offer codes as part of a promotion or codes unique to you such as those printed on a voucher you receive.
When selecting to purchase an item from Sky Store, you will now have the option on the Purchase page to press the YELLOW button to “Add Offer Code”. You will then be prompted to enter the offer code on screen using the keypad on your Sky remote and press Select to confirm.
If the code is valid you will see a confirmation that your discount has been applied, the new and discounted purchase price will also be shown on the purchase page.
If the item you are trying to purchase is already on offer, adding a voucher code will remove the existing offer and replace it with the offer code discount. In this situation you will be asked to confirm you wish to do this this onscreen and can opt to press BackUp to cancel.
You can also choose to remove the offer code after it has been added providing you have not completed the purchase, just press the YELLOW button to “Remove Offer”. The offer code will also be removed automatically if you leave the purchase page and return to the menu before completing your purchase.
Supported on:
DRX890 & DRX895 Sky+HD Boxes
Requires:
Broadband Connection & Compatible Sky+HD box
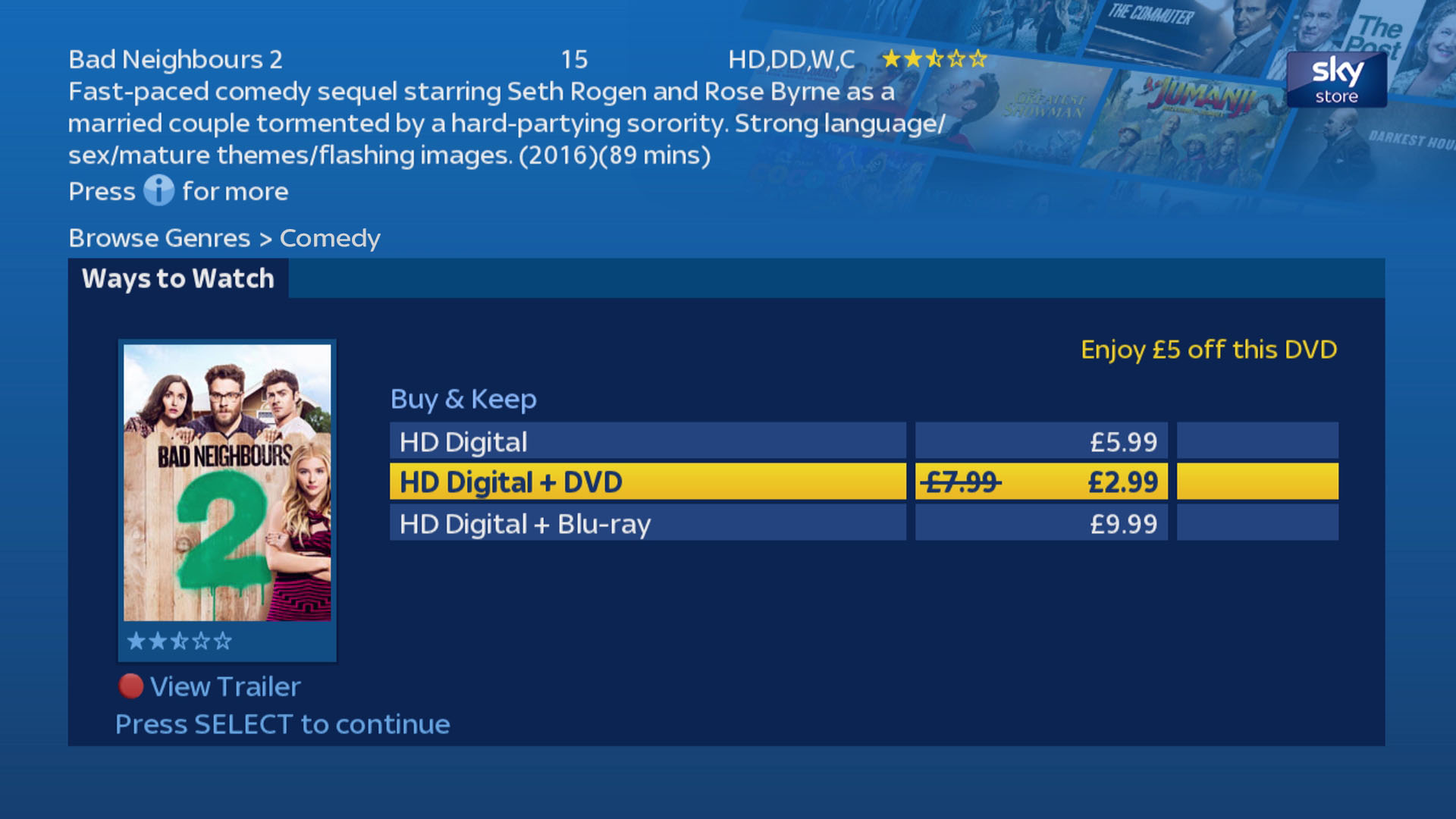
These offers may be based on your Sky Store Buy&Keep purchase history. For instance, if you’ve previously purchased a movie, this movies sequel may become available to you at an offer price.
Supported on:
DRX890 & DRX895 Sky+HD Boxes
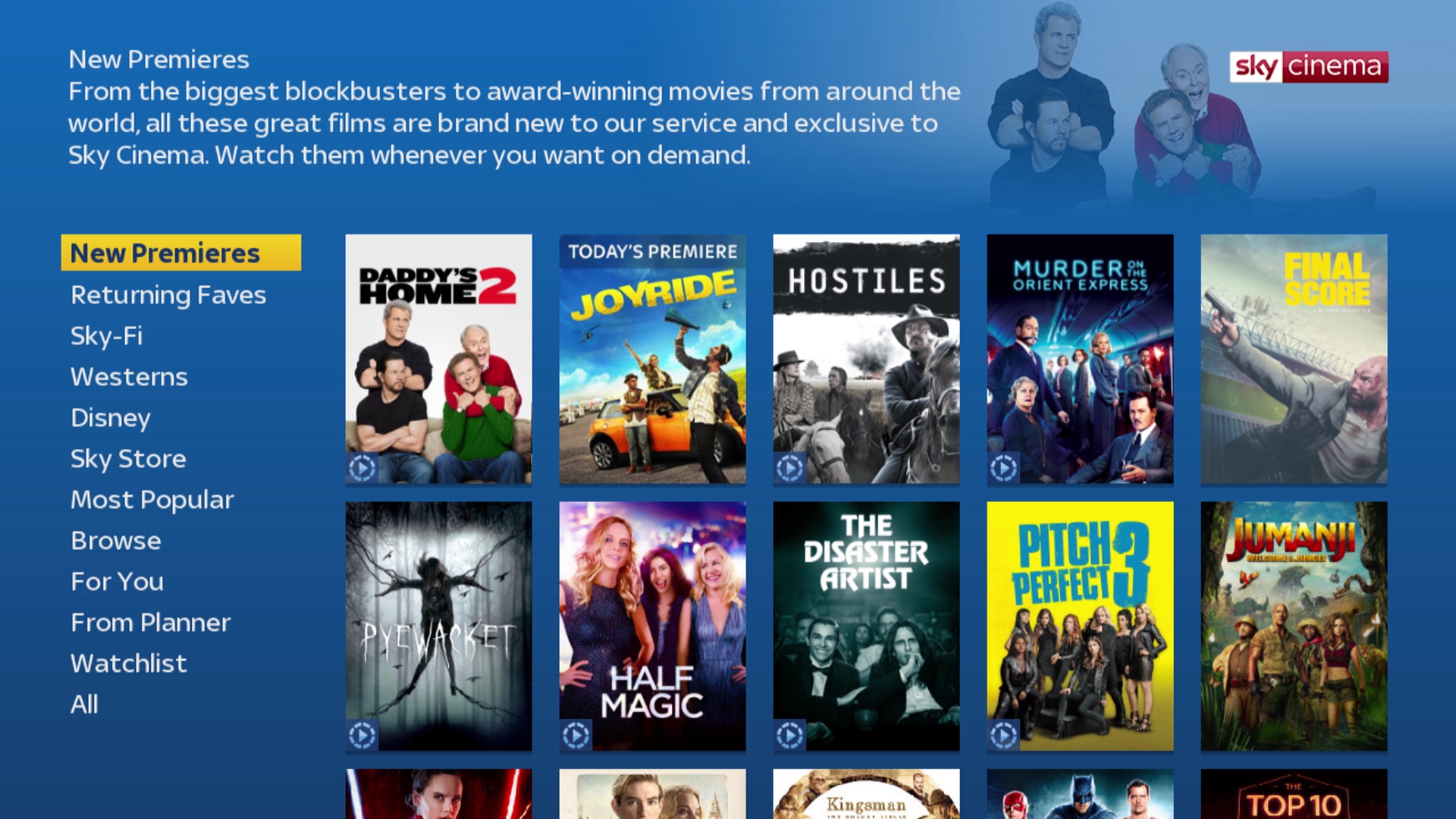
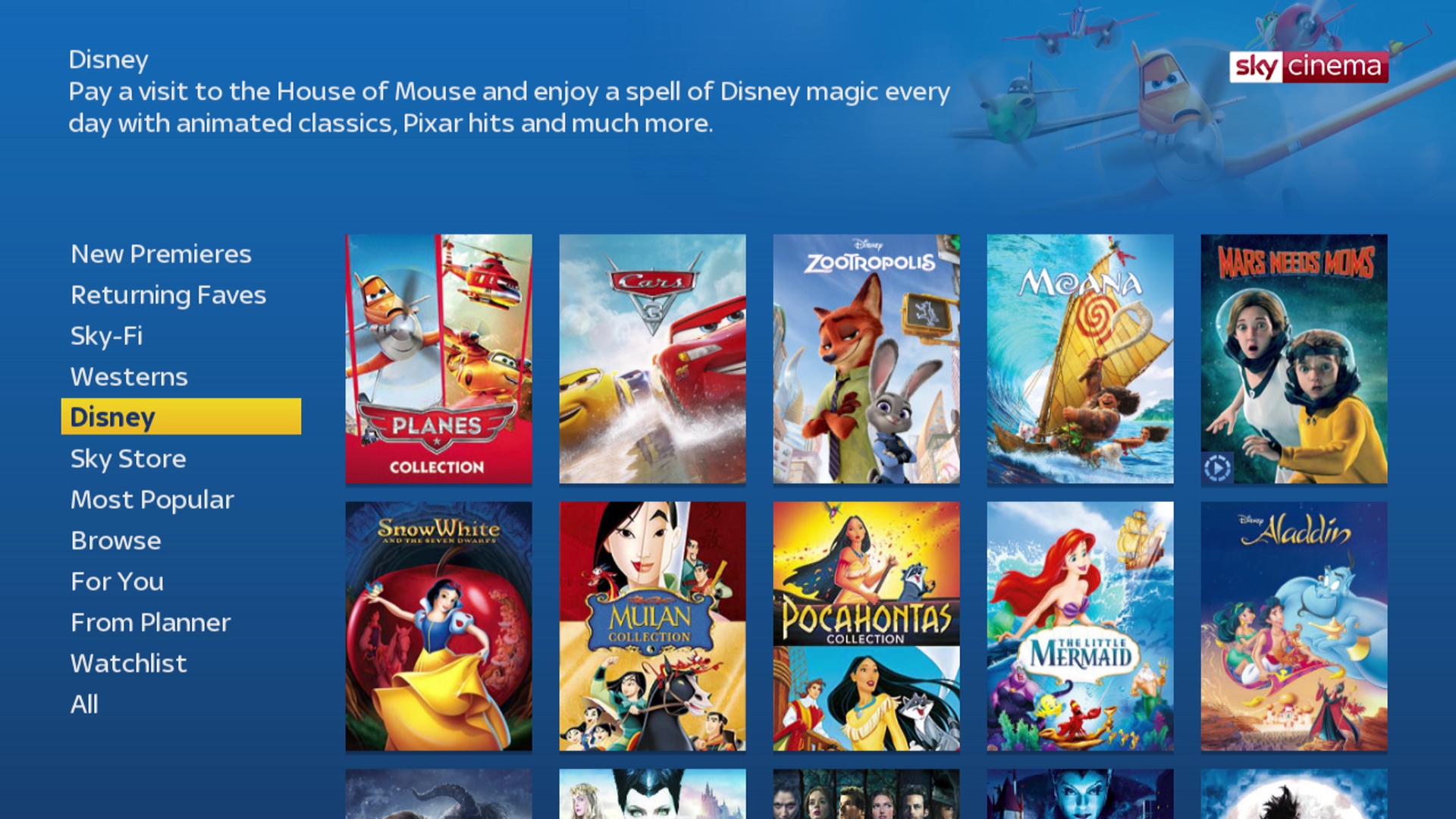
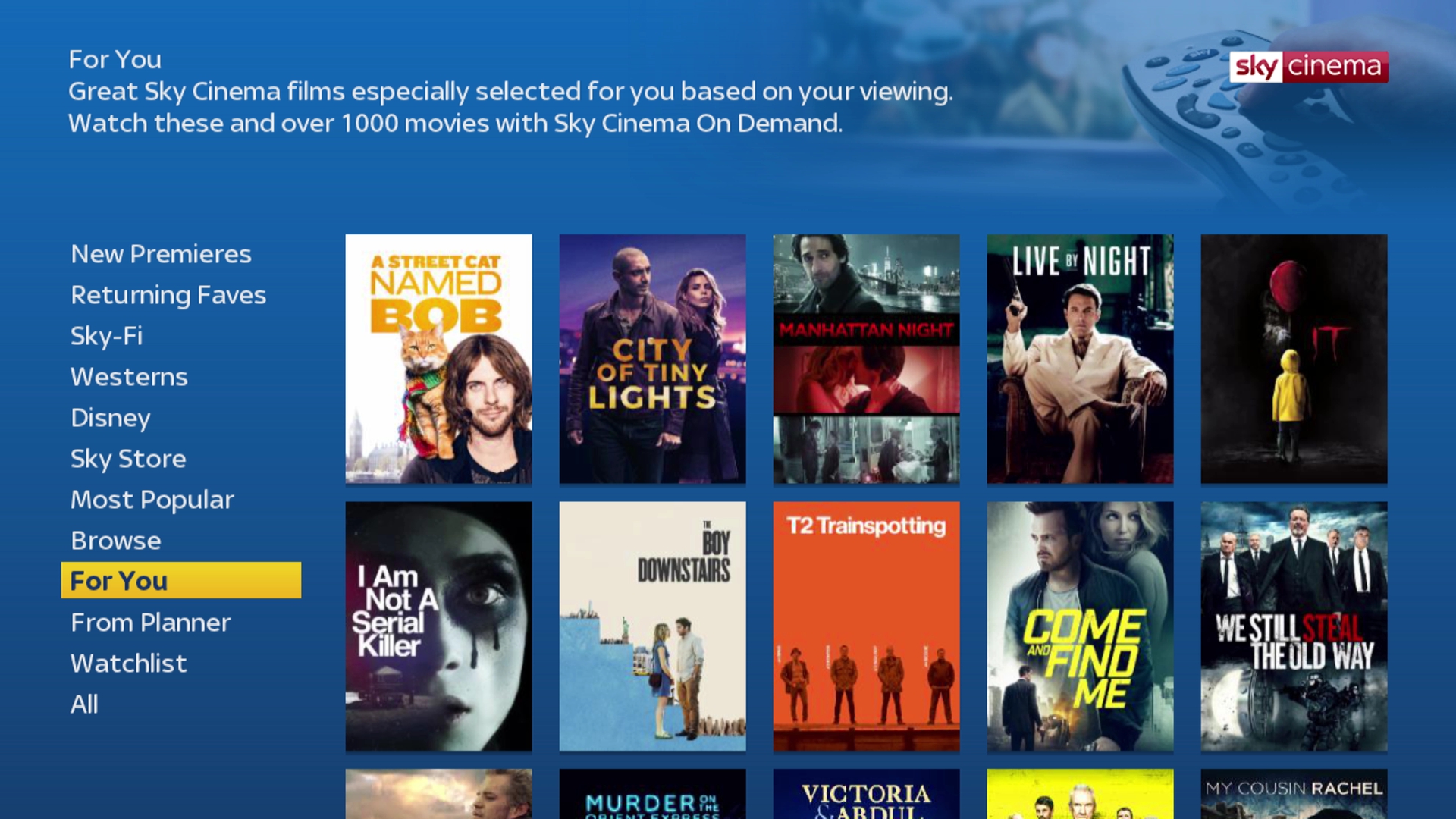
As you browse through the menus of these area you will now notice that the hero image changes as you navigate. This improves the context of the branding and helps to create a more premium experience.
Supported on:
DRX890 & DRX895 Sky+HD Boxes
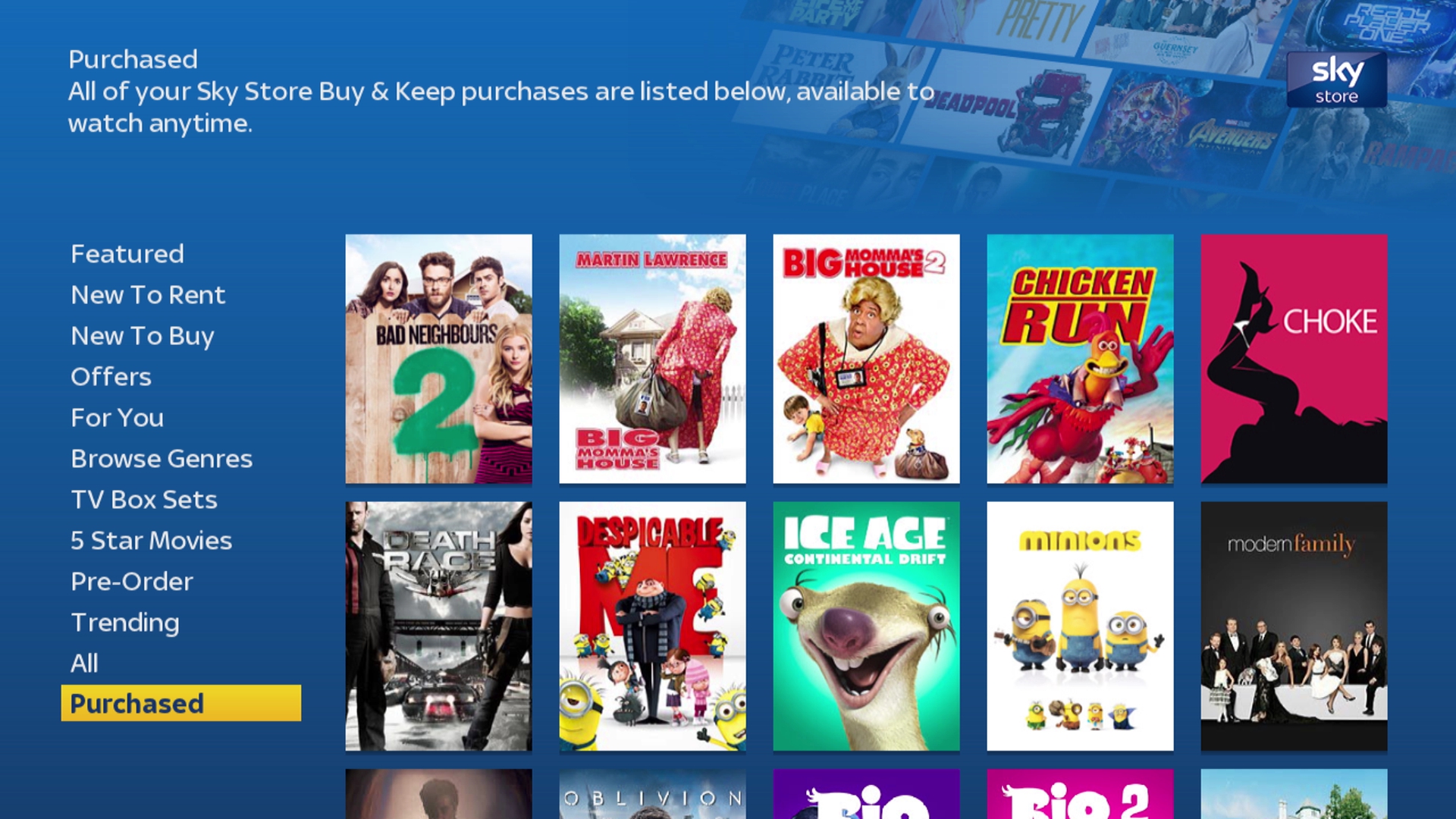
But if you prefer you can still browse and download these from the older "Purchased" tab in the Planner section.
Supported on:
DRX890 & DRX895 Sky+HD Boxes
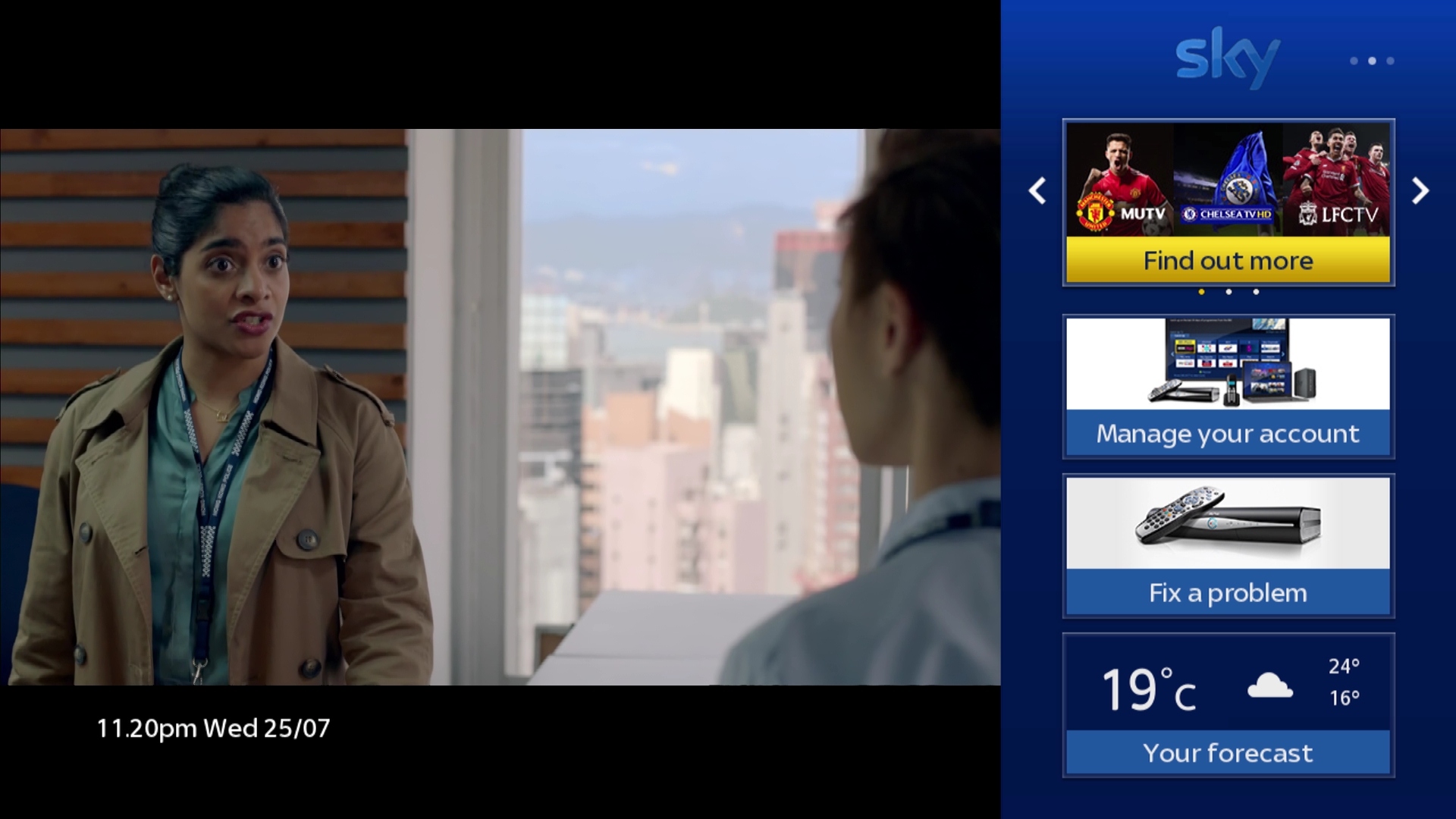
Please Note: If you have your Sky+HD boxes “HD Resolution Output” set to “Automatic”, the interactive application will only be rendered in HD if launched when viewing a HD channel. If you launch the application when viewing an SD channel, the application will be rendered at an SD resolution.
Supported on:
DRX890 & DRX895 Sky+HD Boxes